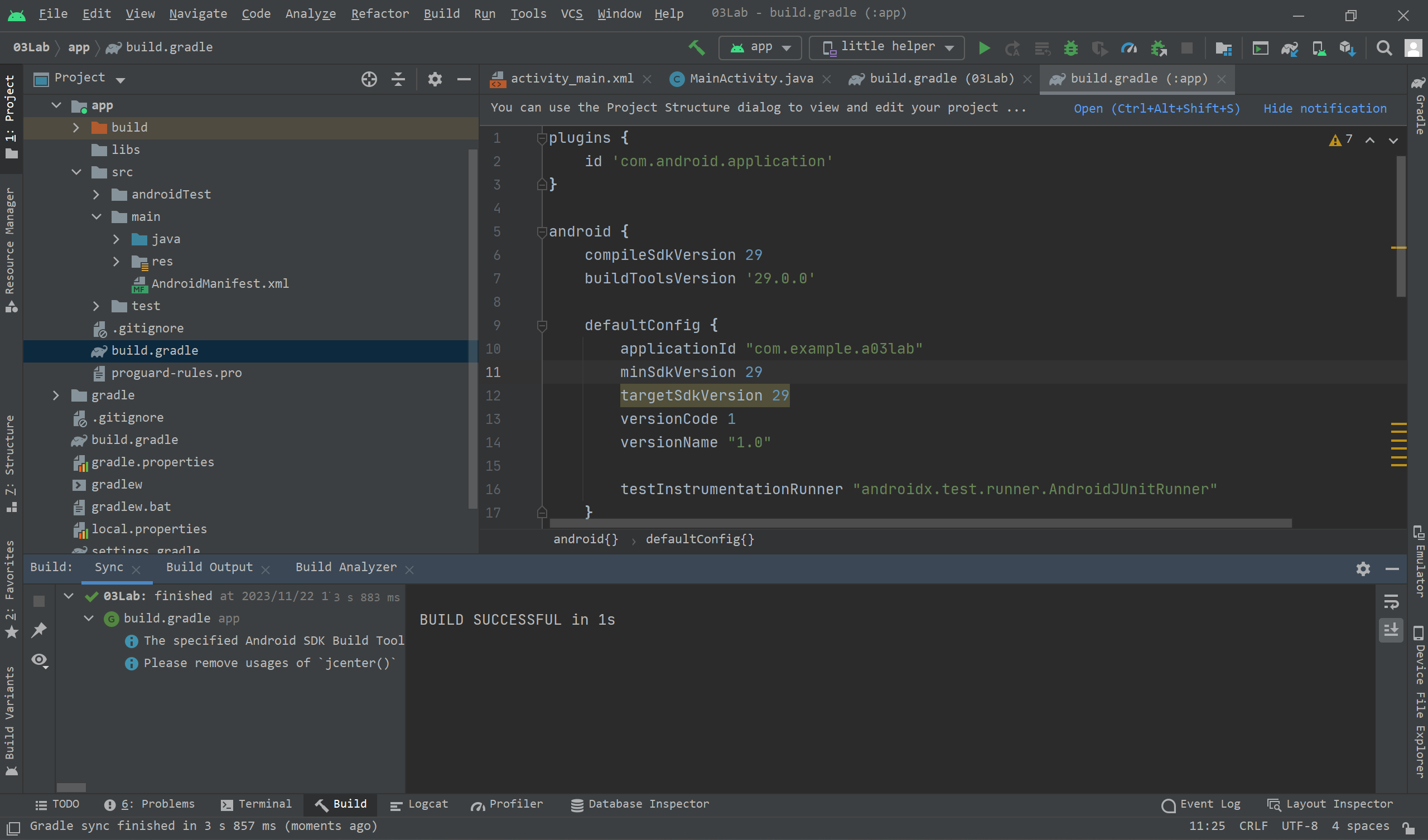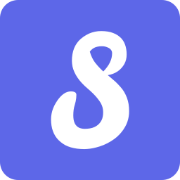第一章:Android Studio 的安装和第一个 APP 的创建
注意:
- 本教程中
Android Studio版本为4.2.1 - 本教程中
Android Studio安装默认至C盘 - 在开发
APP过程中请勿升级/改动Android Studio版本 - 本教程按照 Android Studio-APP开发基础教程 进行编写
安装 Android Studio V4.2.1
方式一【阿里云盘】
打开链接: Android Studio V4.2.1 阿里云盘分享
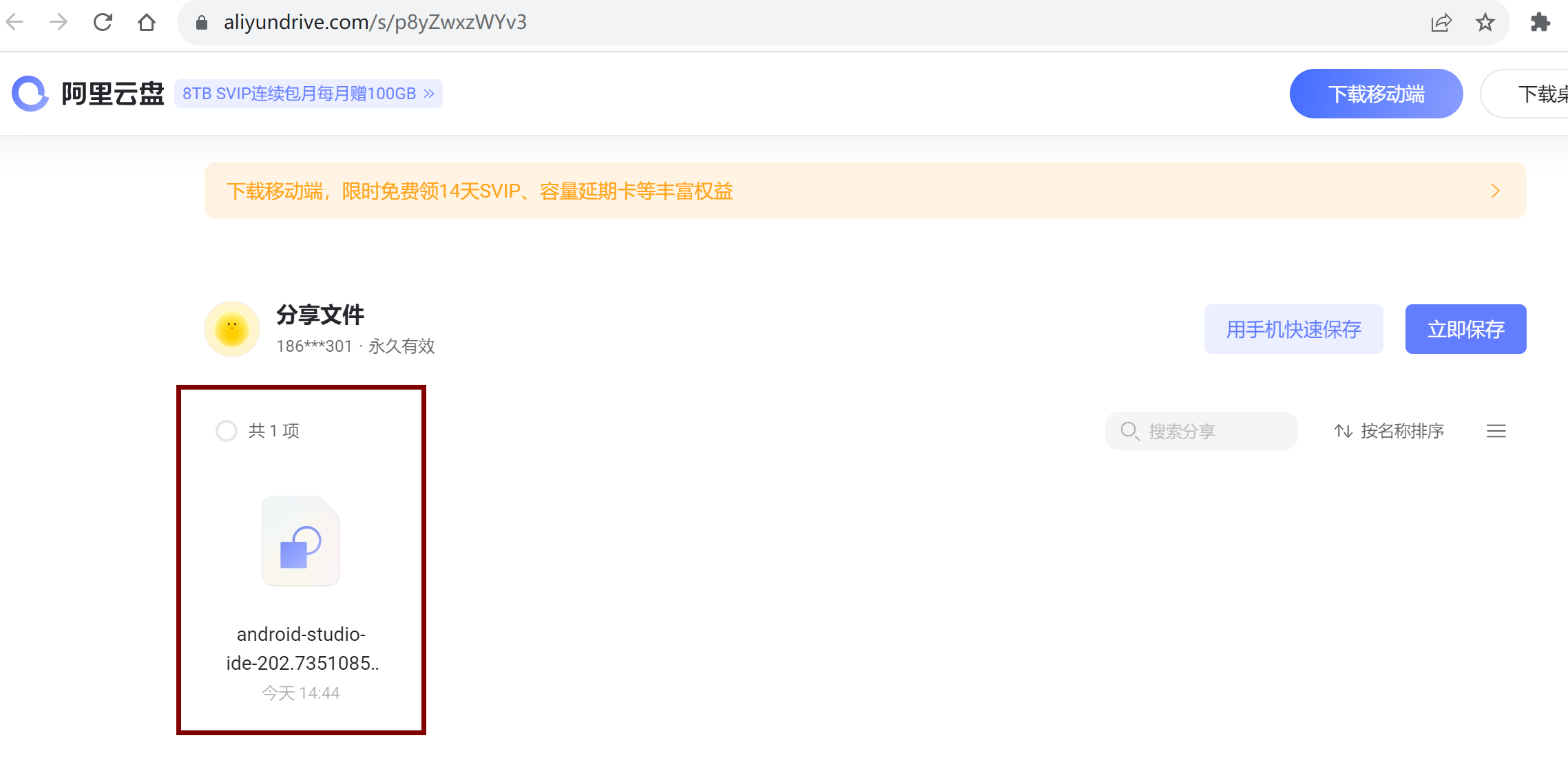
将该安装程序保存并下载至本地
双击打开此安装程序,一直点击
next即可安装成功Android Studio V4.2.1
方式二【官网下载】
在 Android Studio 历史版本 中找到
Android Studio 4.2.1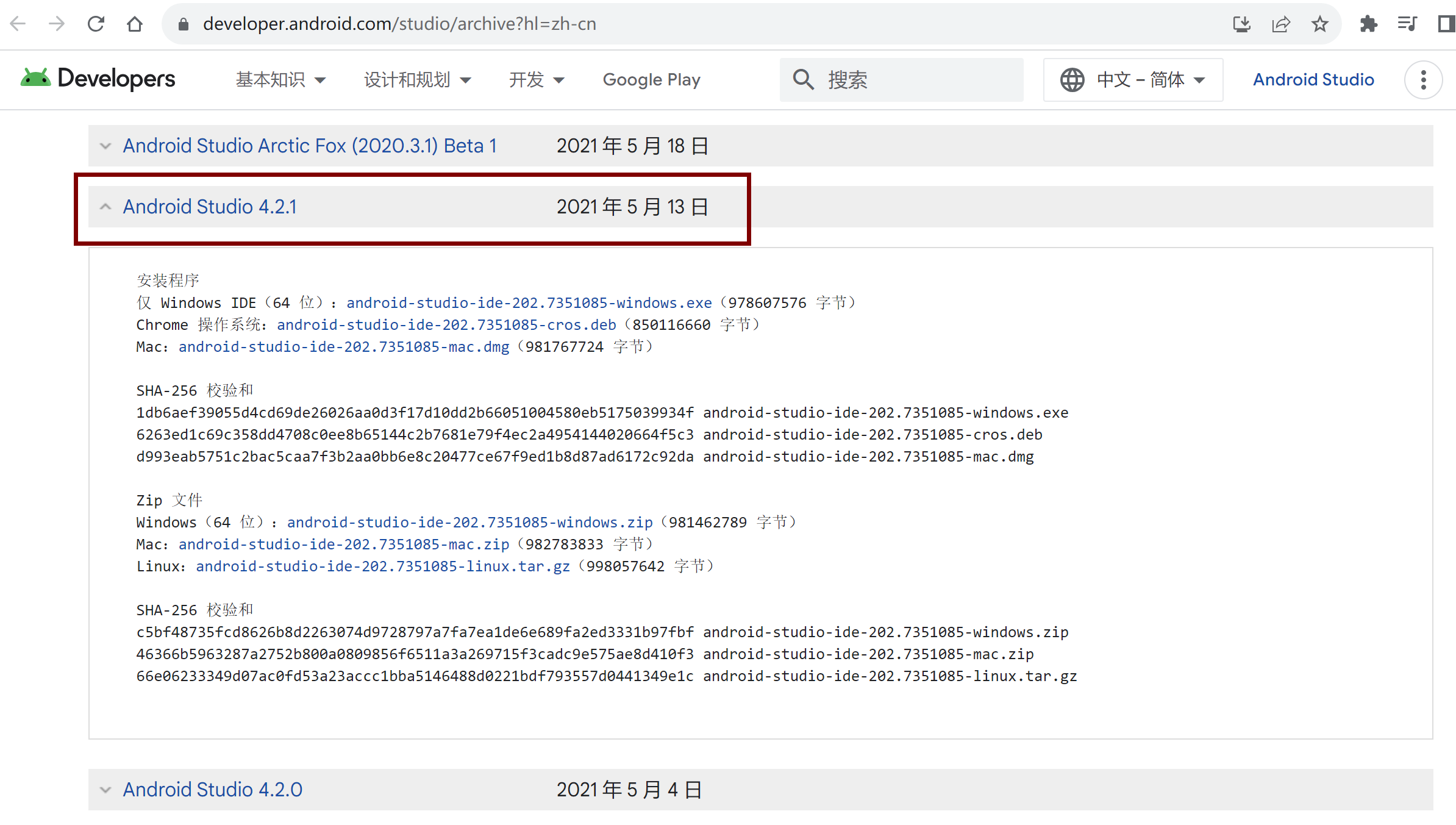
下载
Windows IDE(64位)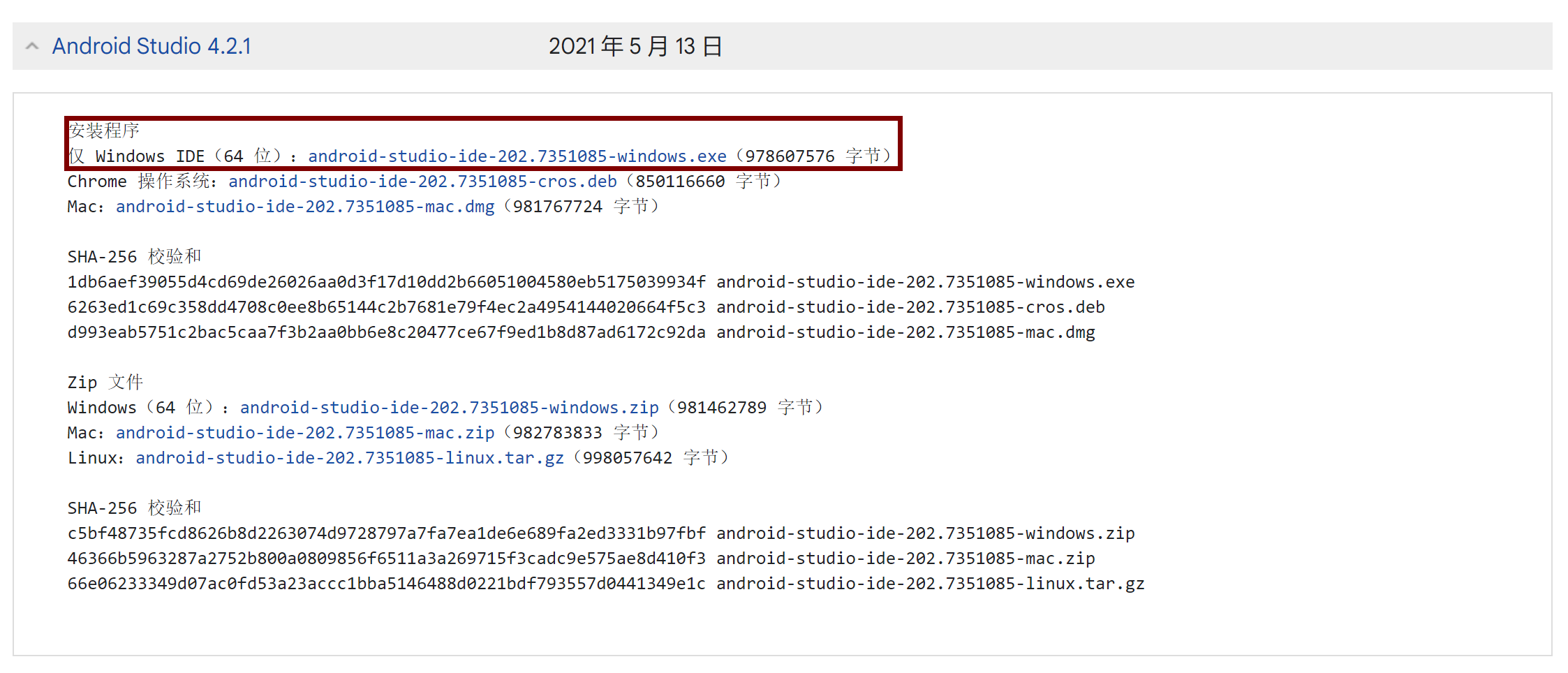
双击打开此安装程序,一直点击
next即可安装成功Android Studio V4.2.1
安装 Android SDK
本机 SDK 设置
SDK Platforms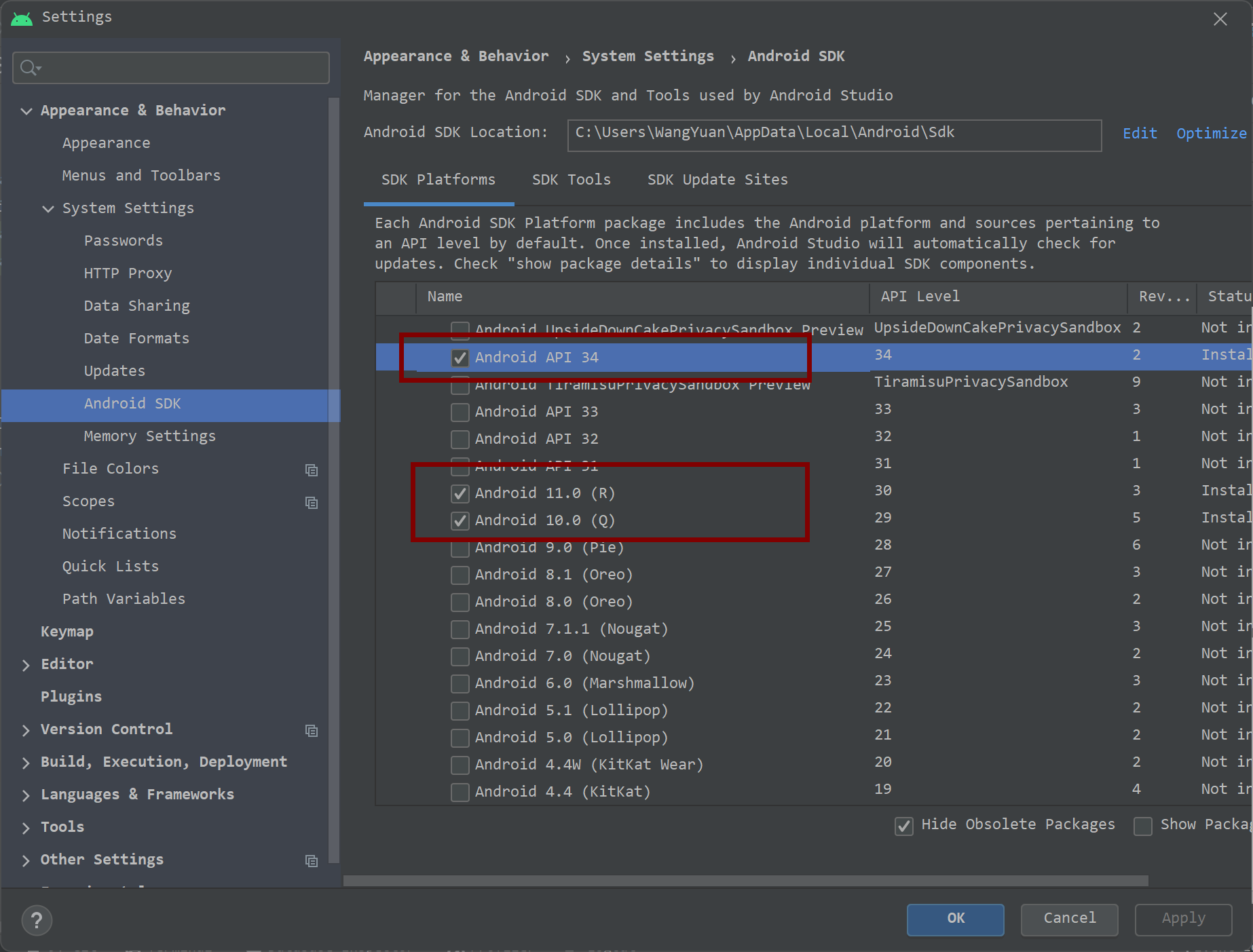
创建第一个 APP
点击
Create New Project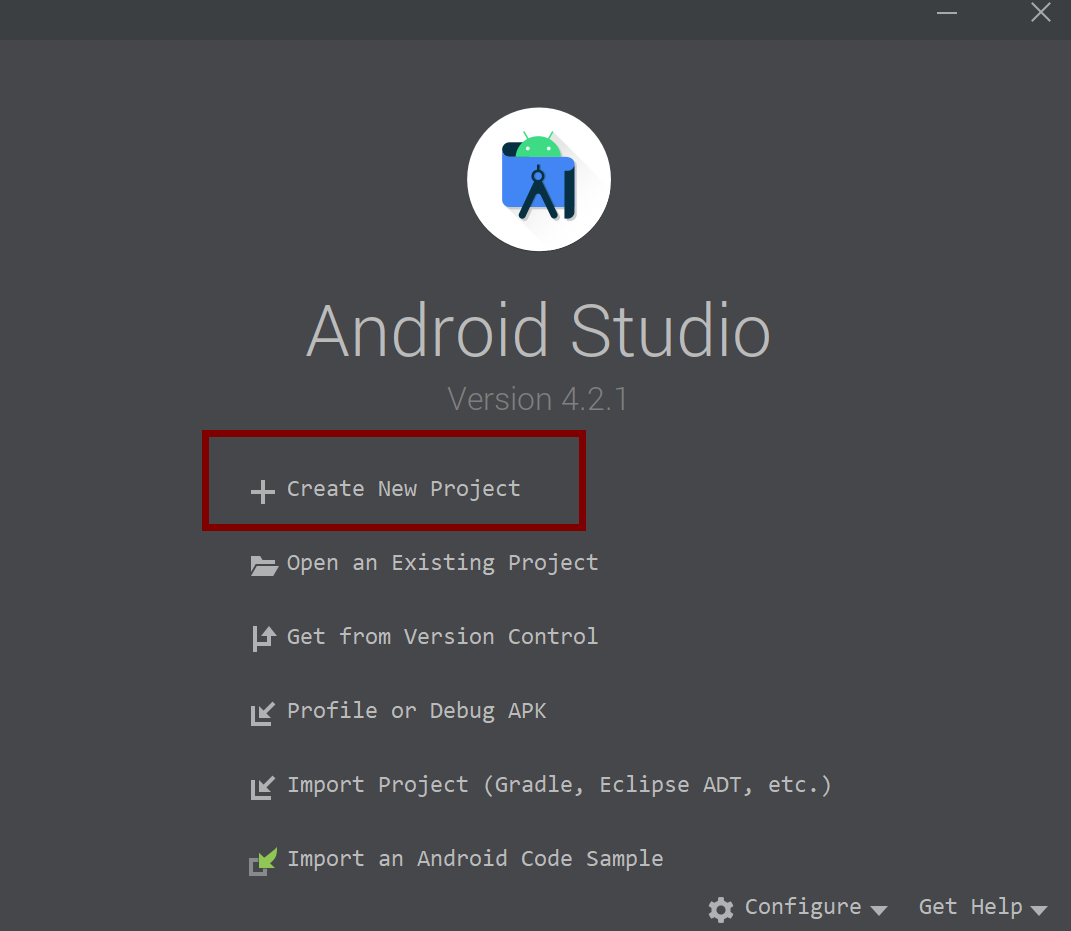
选择
Phone and Tablet作为模板,选择Empty Activity,点击next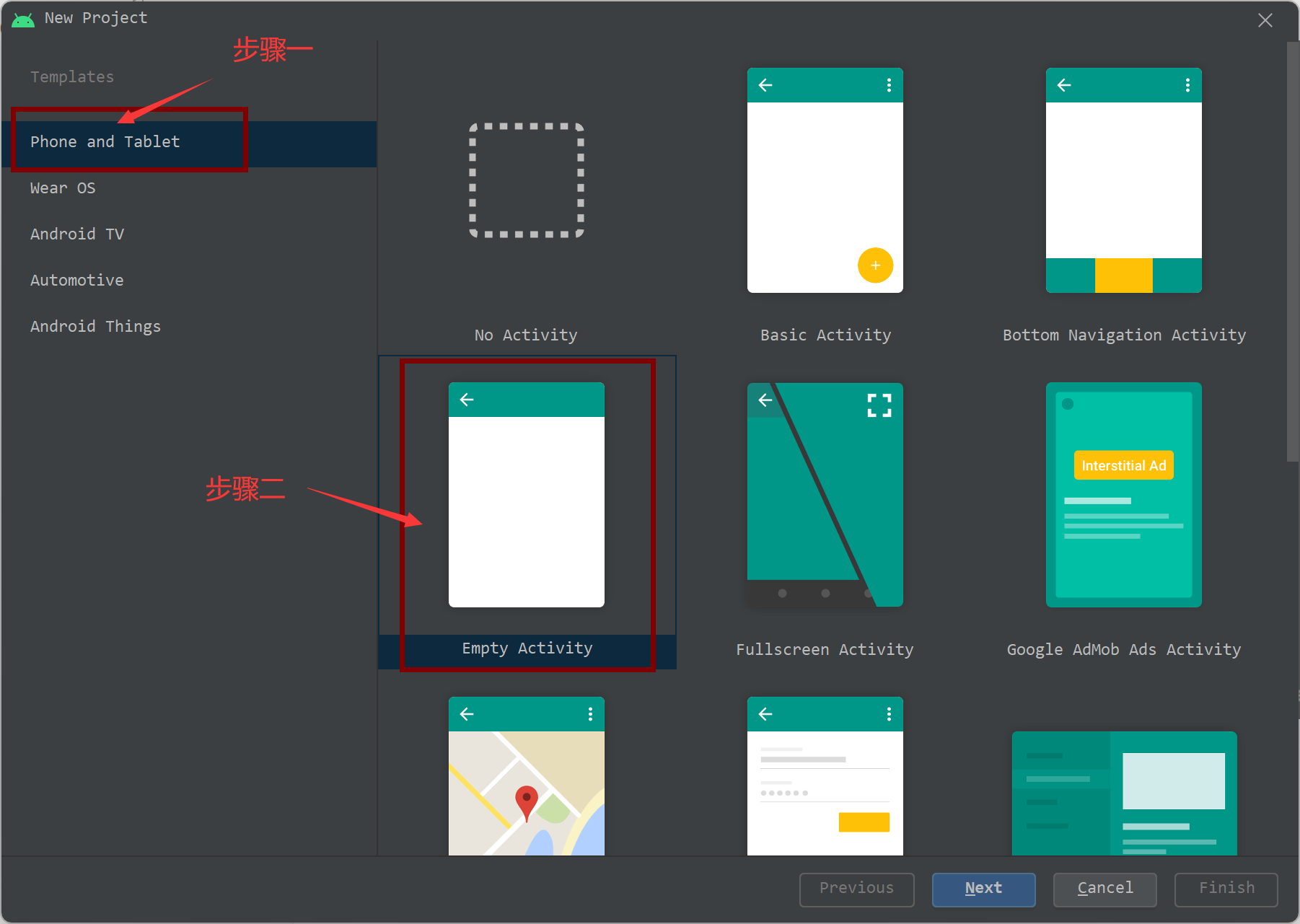
Empty Activity项目配置
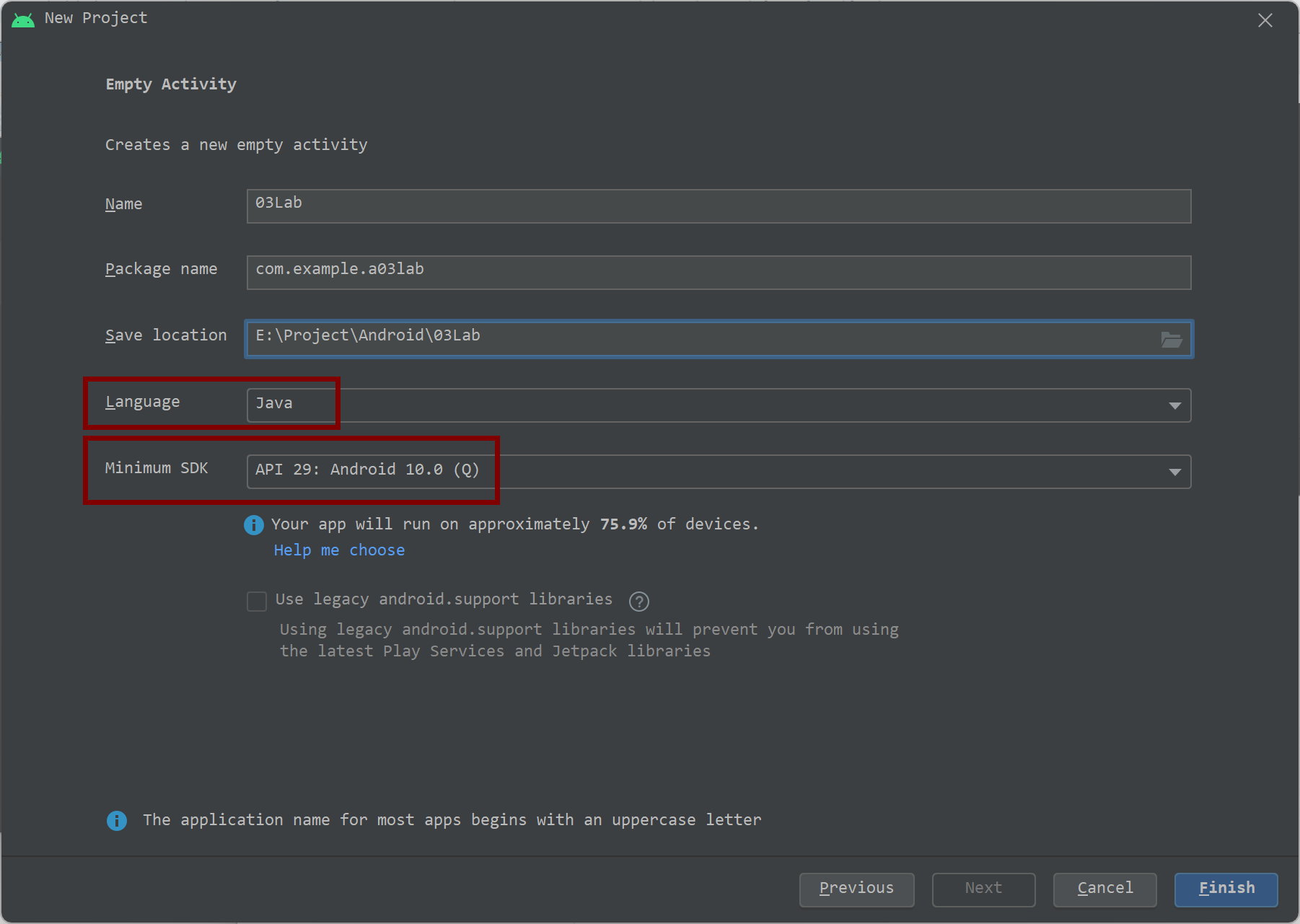
Name为项目名Save location必须是一个空文件夹Language选择JavaMinimum SDK选择API 29: Android 10.0 (Q)
最后点击 Finish 即可成功创建本次项目
注意:
第一个项目会自动更新组件 gradle 等待更新即可
创建虚拟设备
点击项目右侧菜单栏的
AVD Manager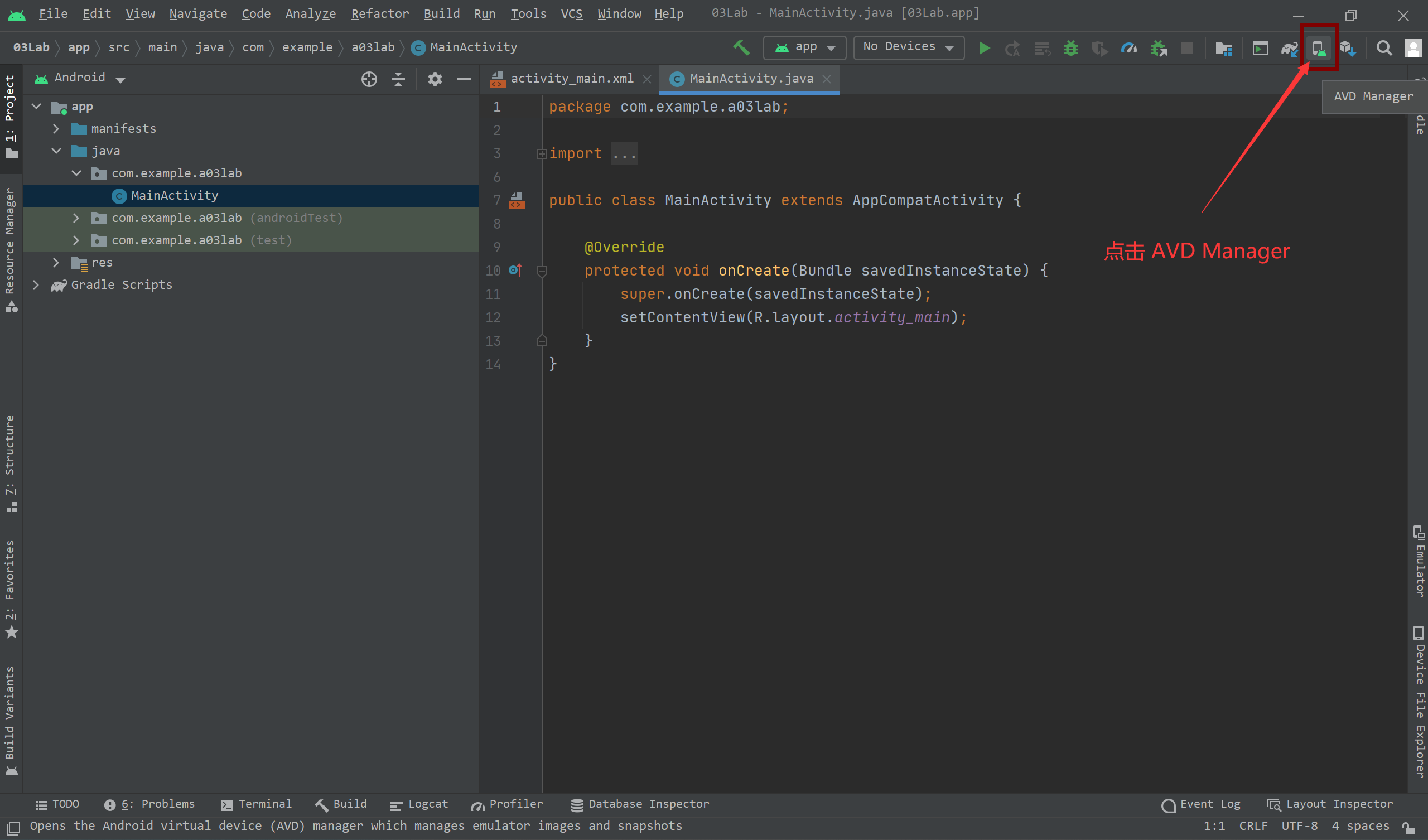
点击
Create Virtual Device...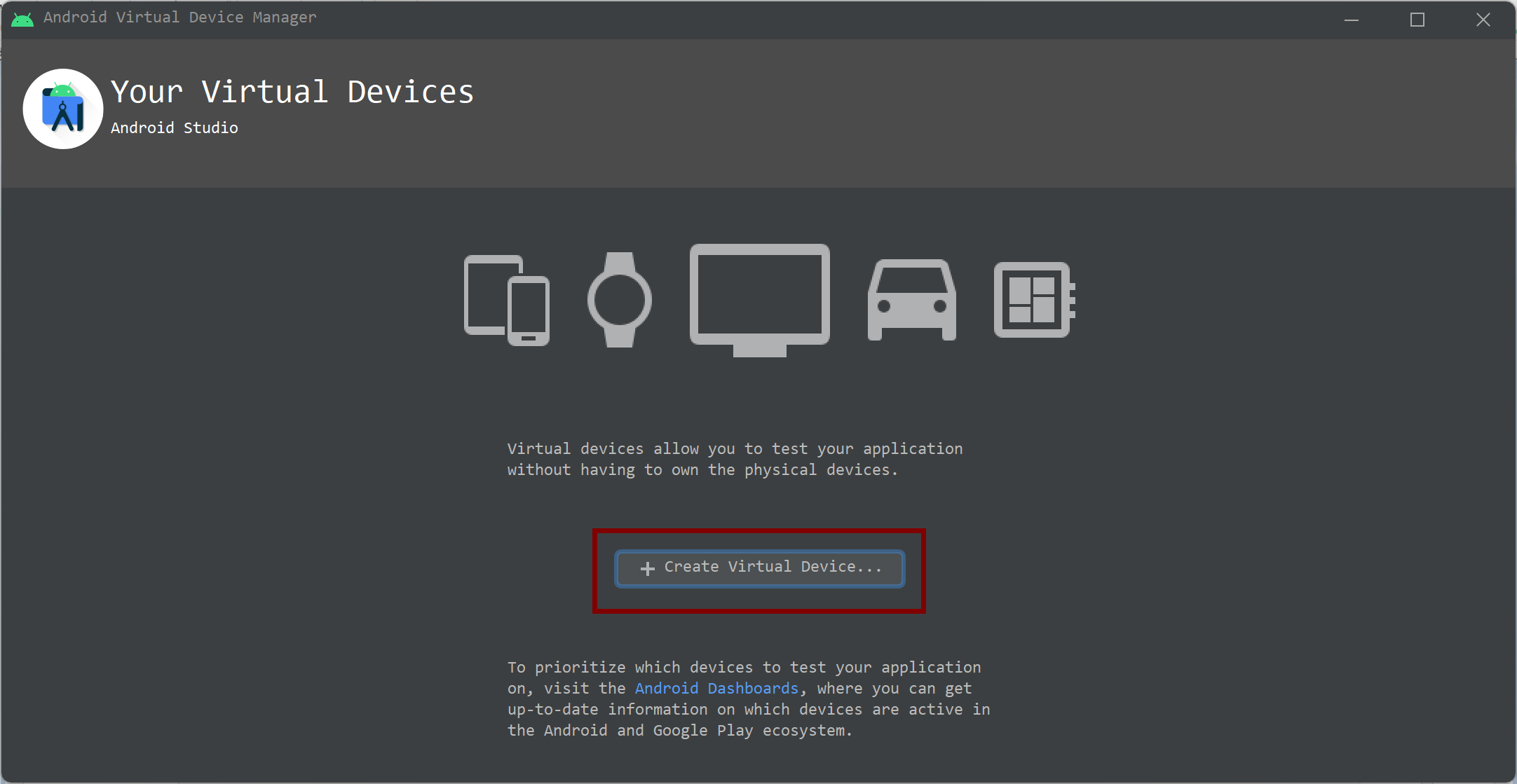
依次选择
Phone、Nexus 4,点击Next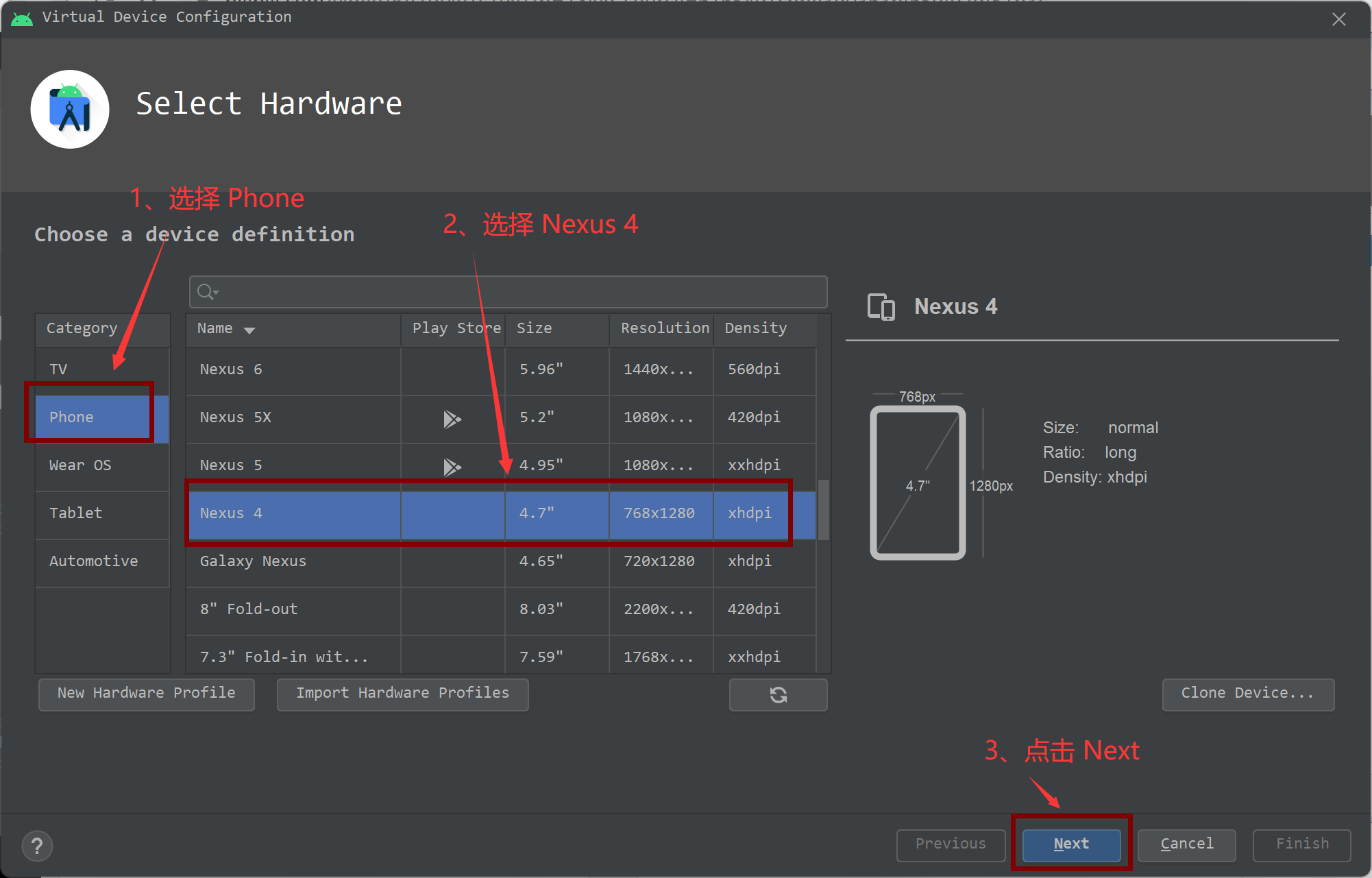
下载系统镜像,下载成功后依次点击
Finish、Next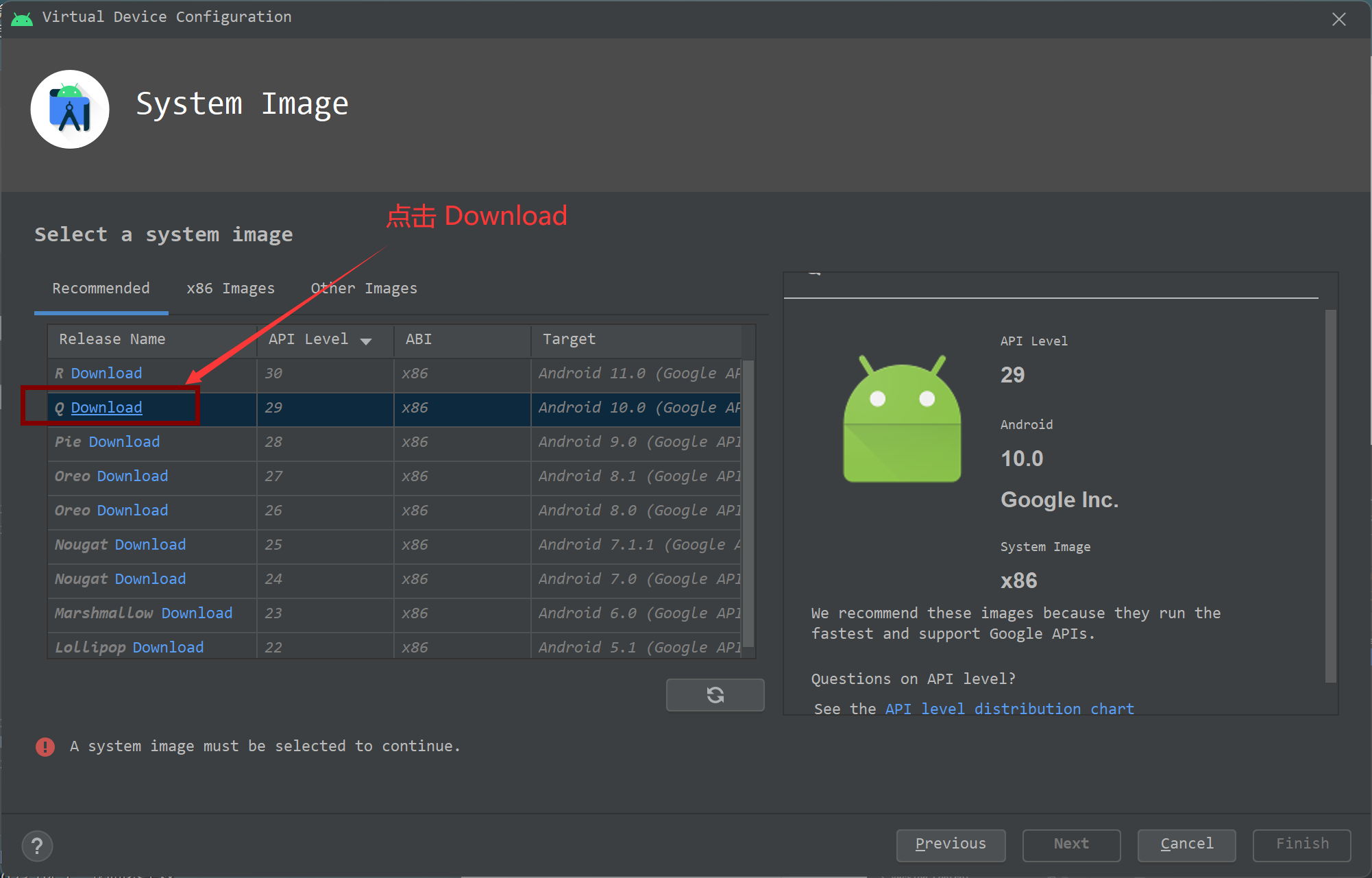
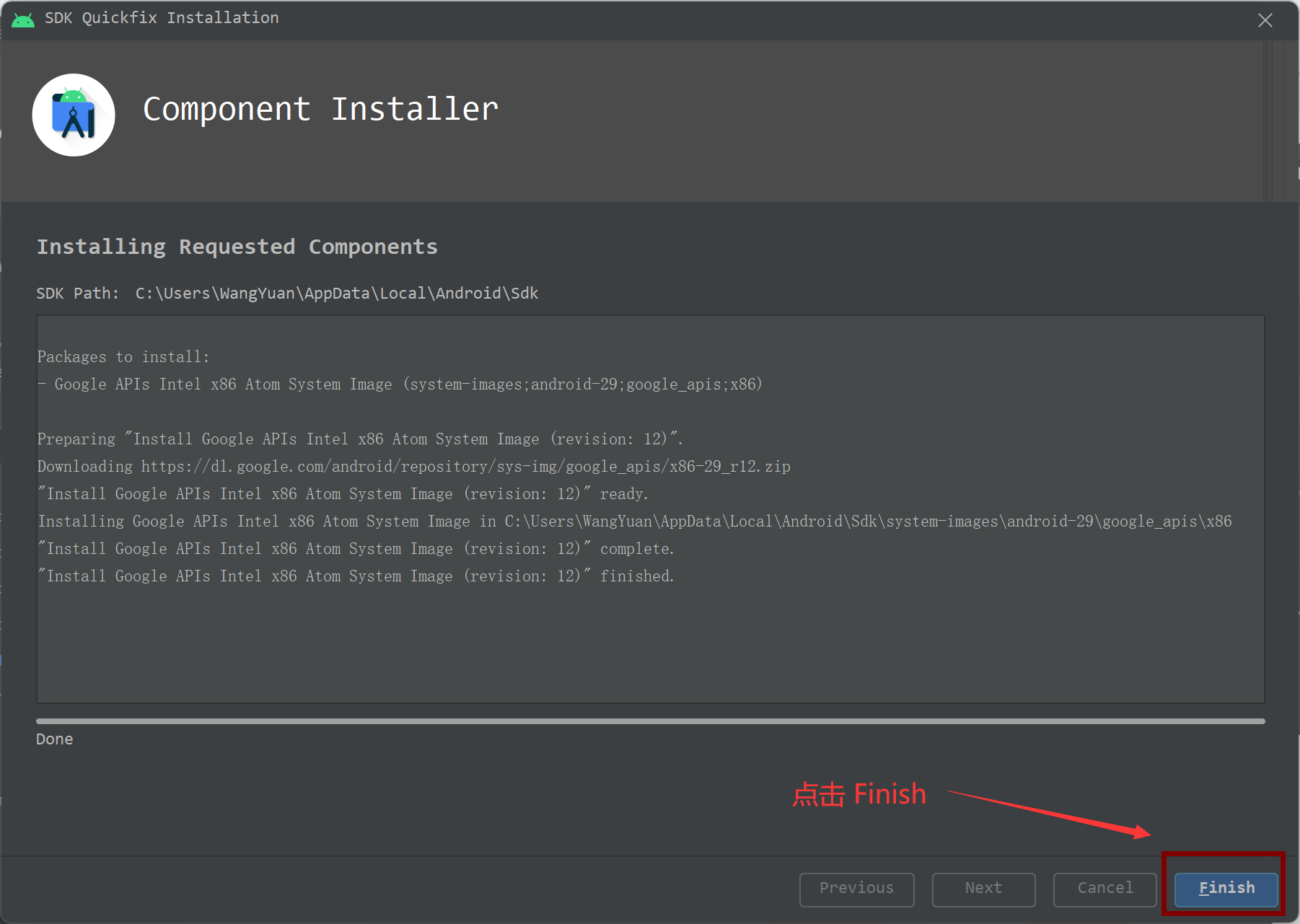
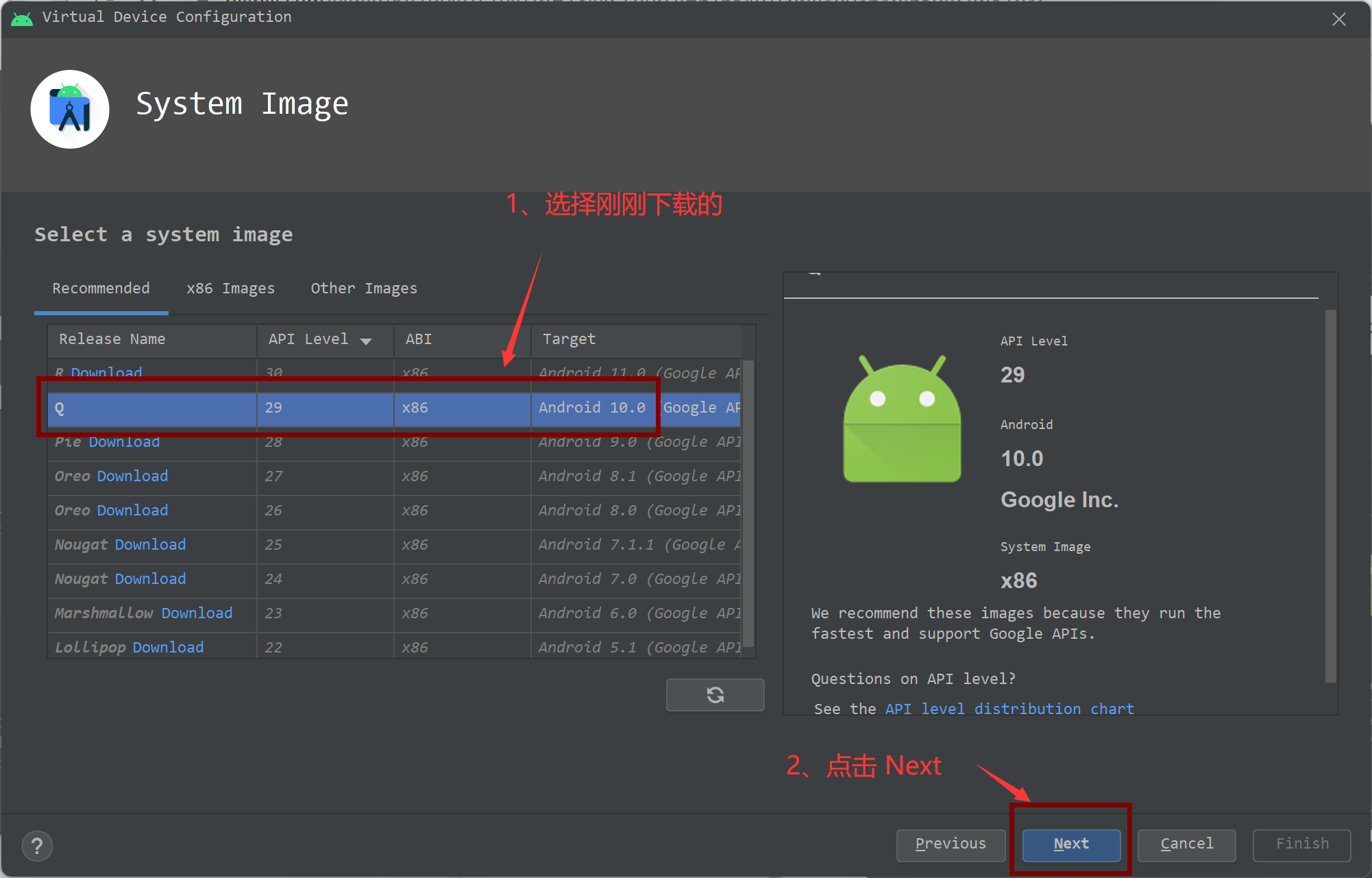
为设备取名,点击
Finish即可成功创建虚拟设备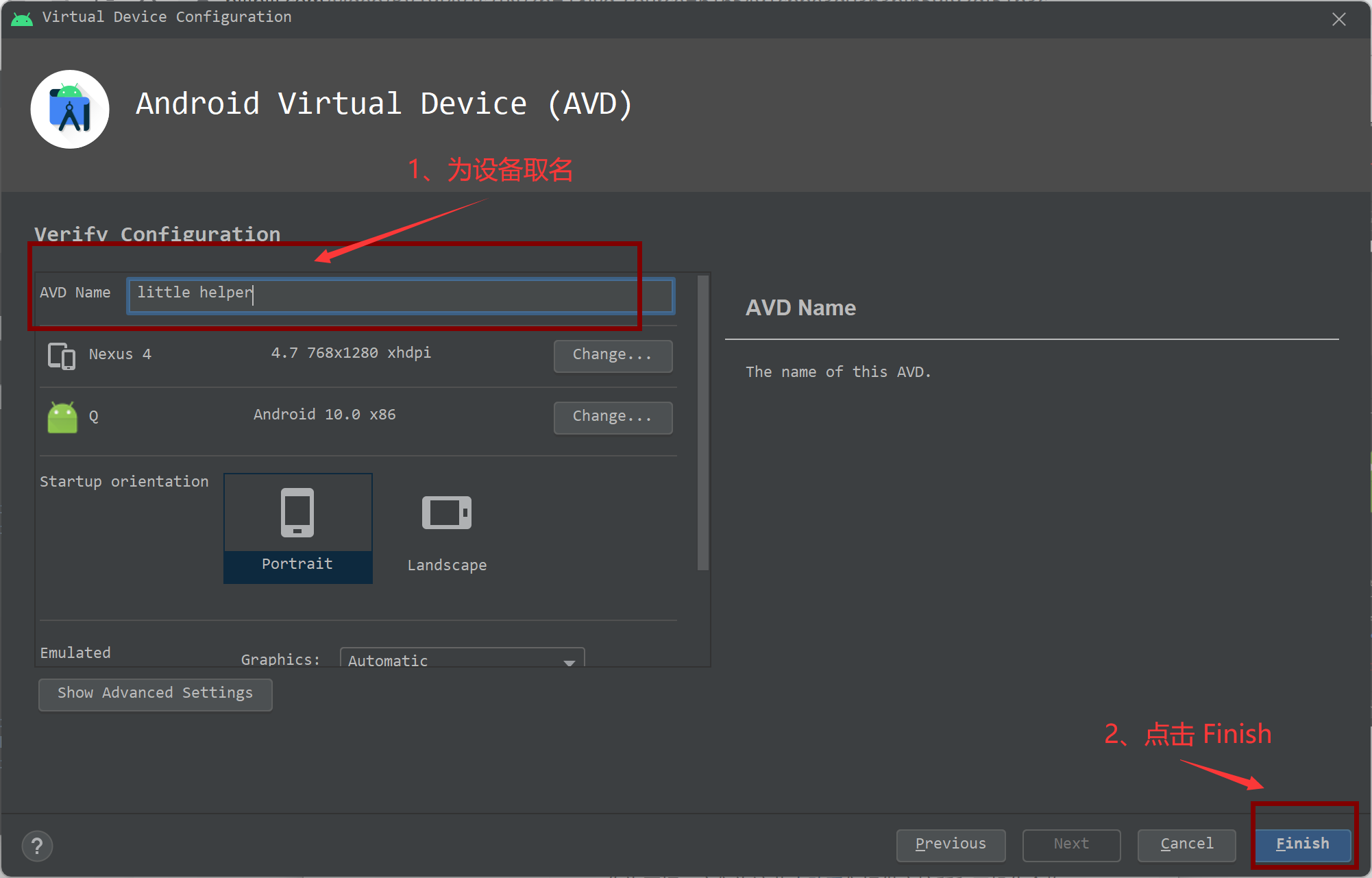
启动虚拟设备
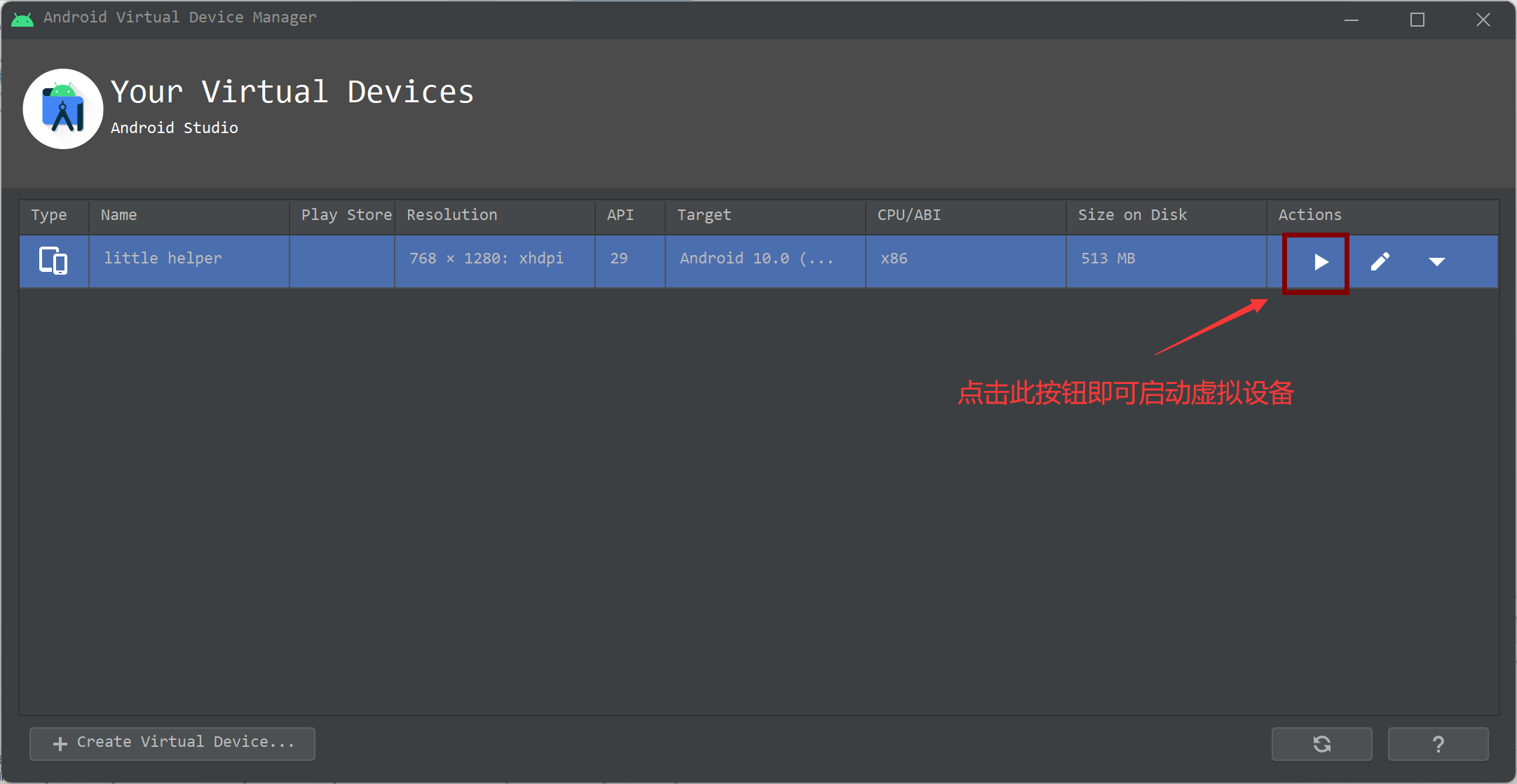
虚拟设备启动成功,如下图
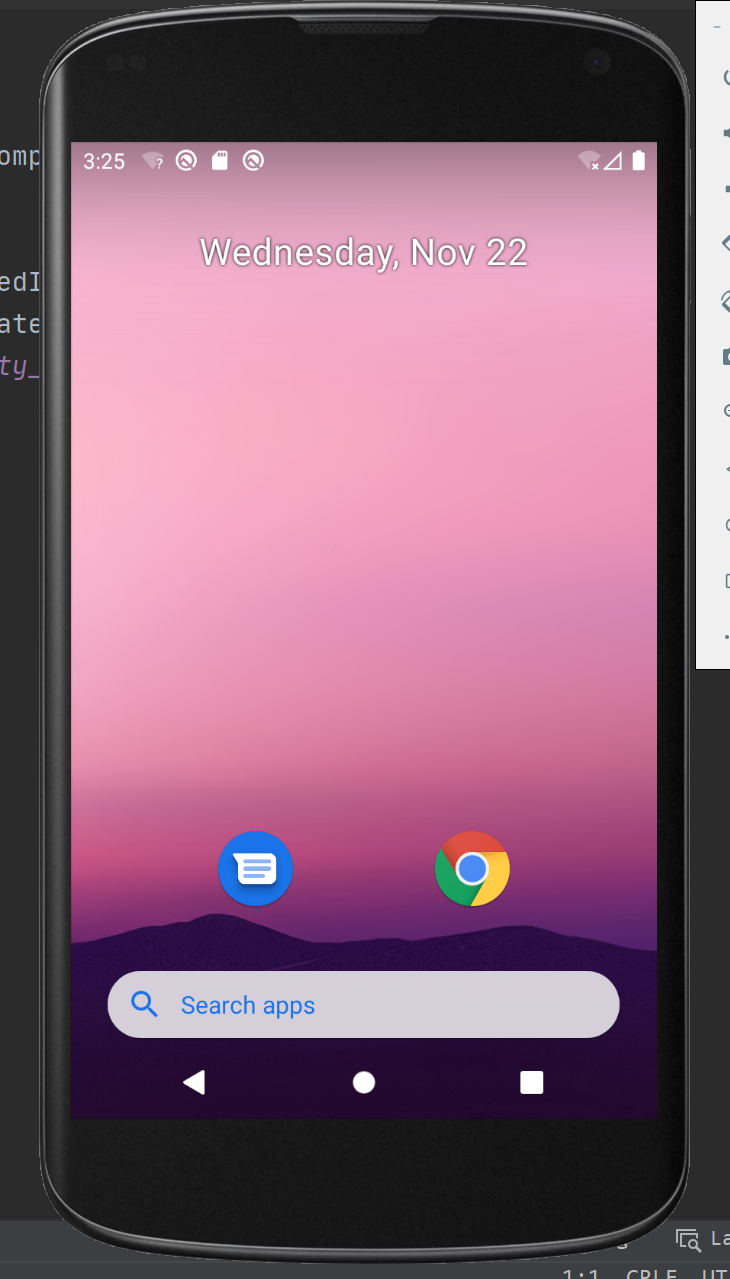
小试牛刀
切换视图
点击菜单栏下方的
Android可切换为其他视图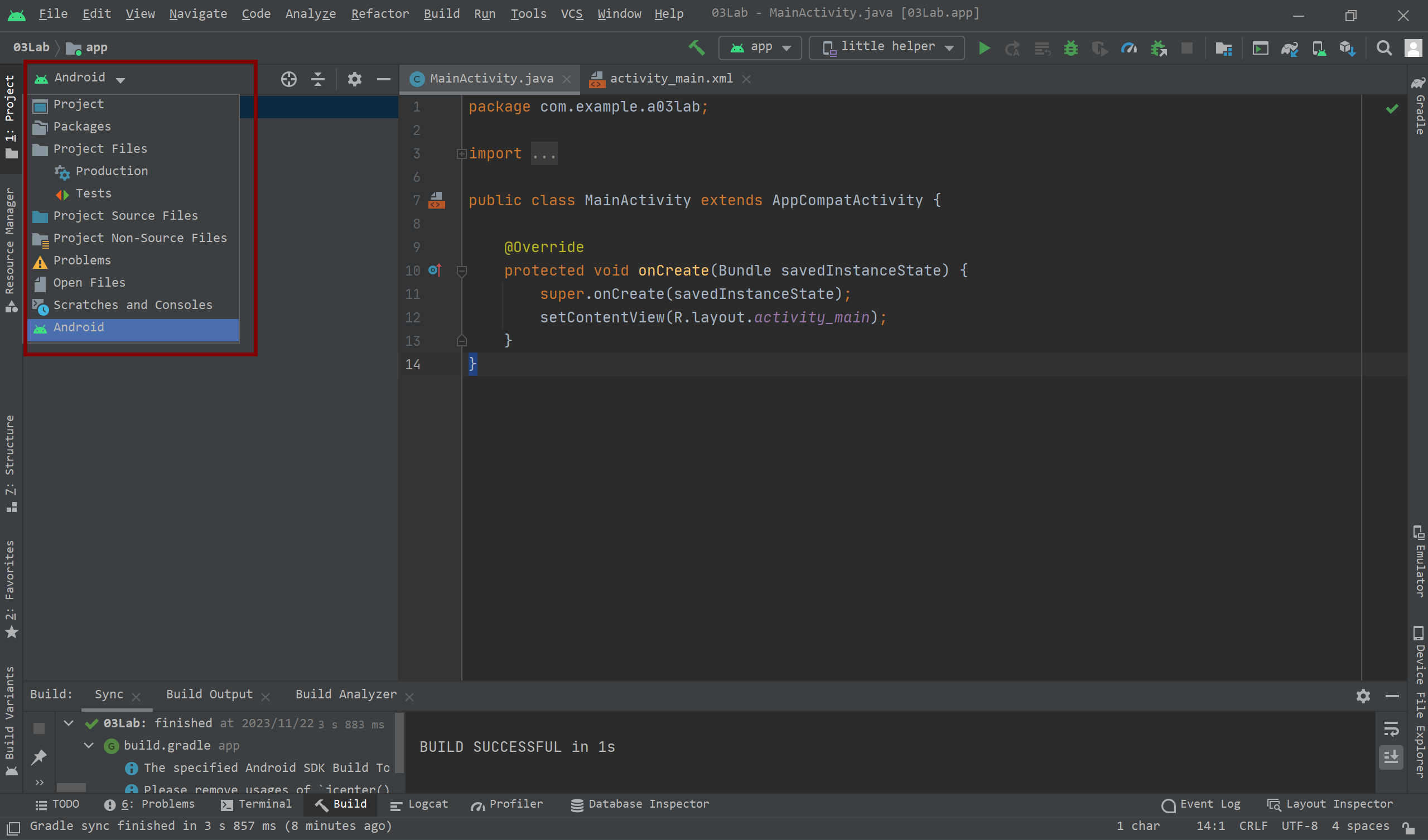
常用的视图有
Project和Android,通常使用Project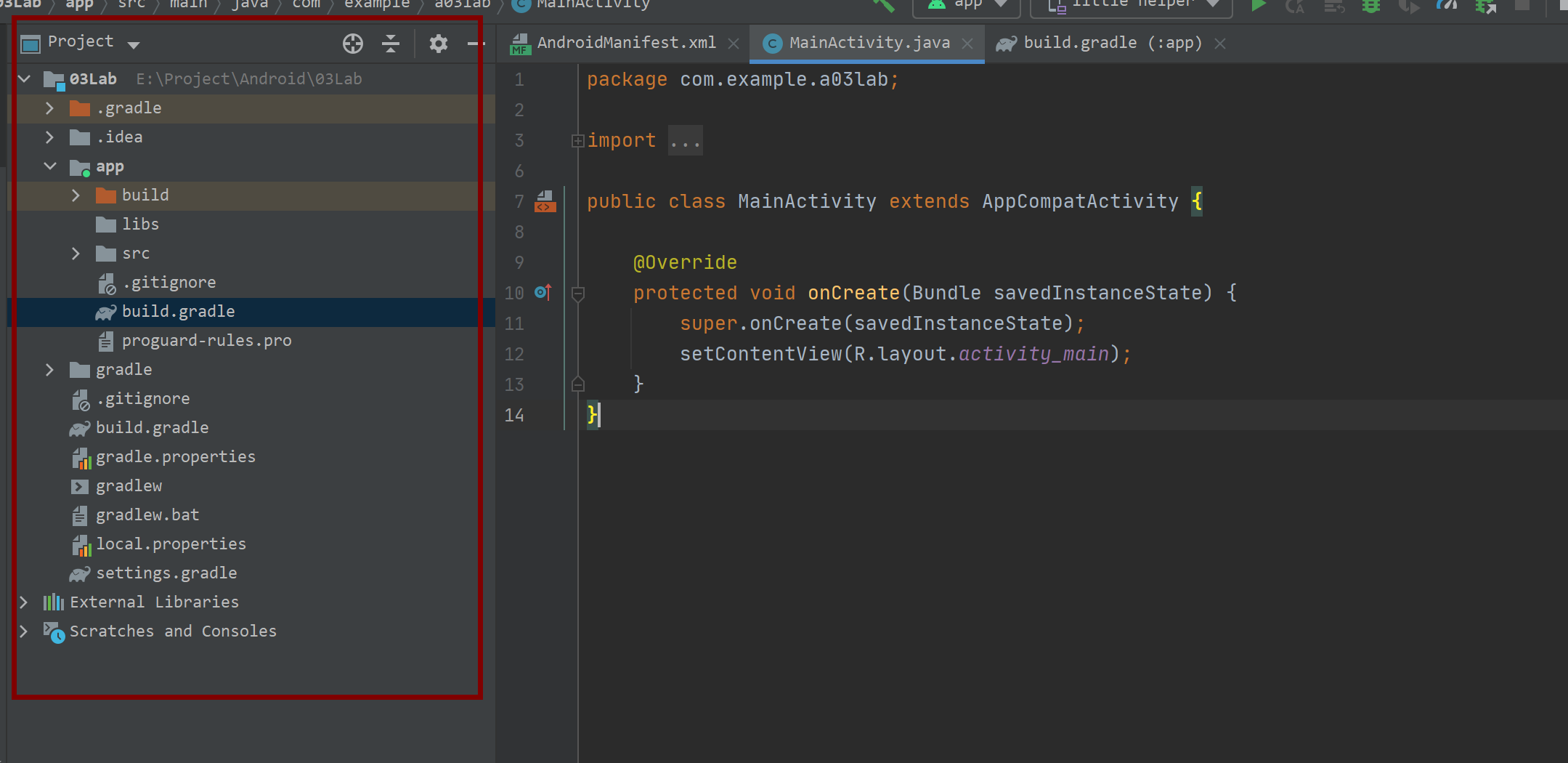
Project 视图
在 Project 视图中,通过路径 app/src/main 即可找到 Android 视图中的 java 文件夹和 res 文件夹
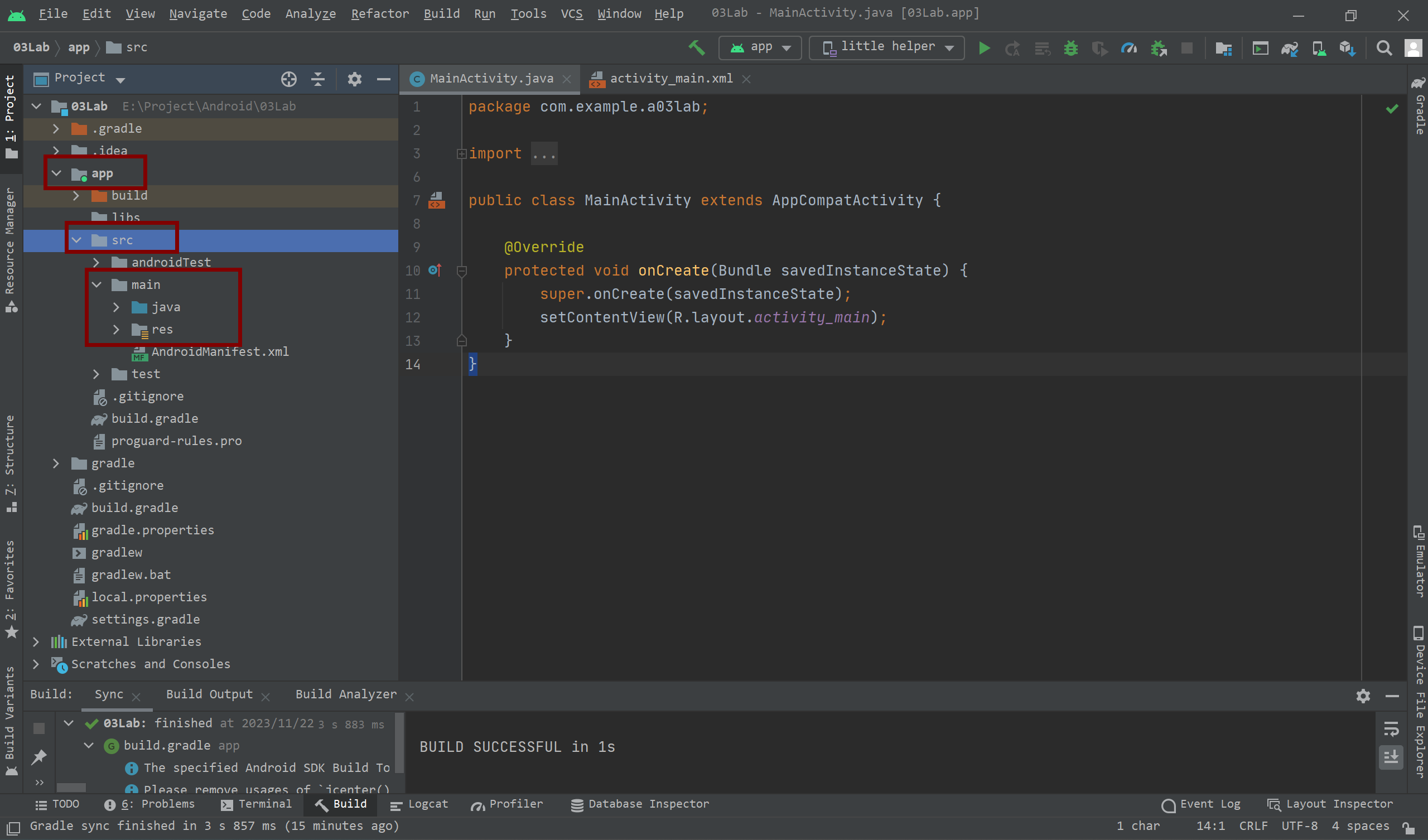
在 java 文件夹中可找到编写后台逻辑的 .java 文件
在 res 文件夹下的 layout 文件夹中可找到用于编写前台页面的 .xml 文件
.xml 文件
三种视图
在 .xml 文件的右上角有切换视图的按钮:Code 、 Split 、 Design
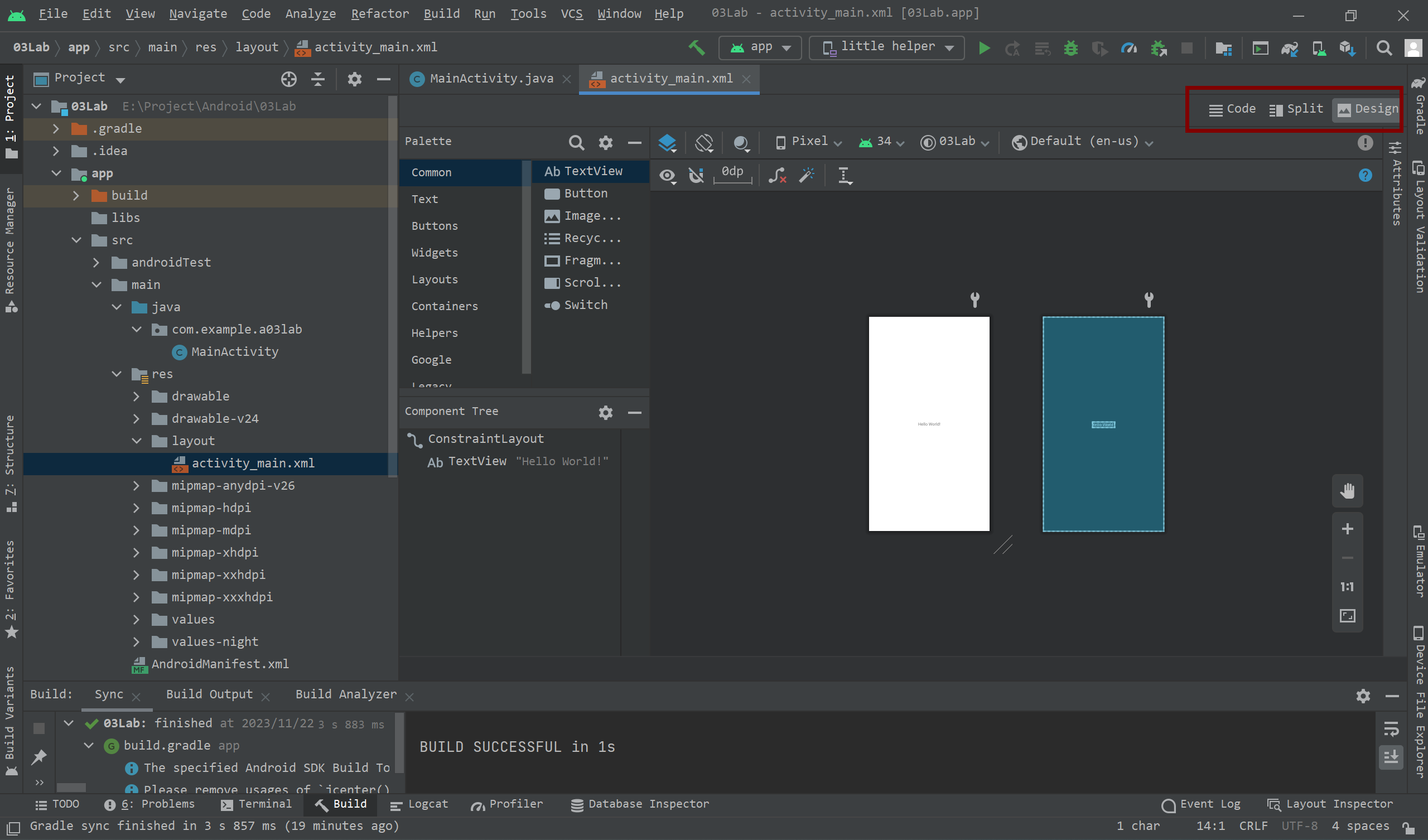
Code模式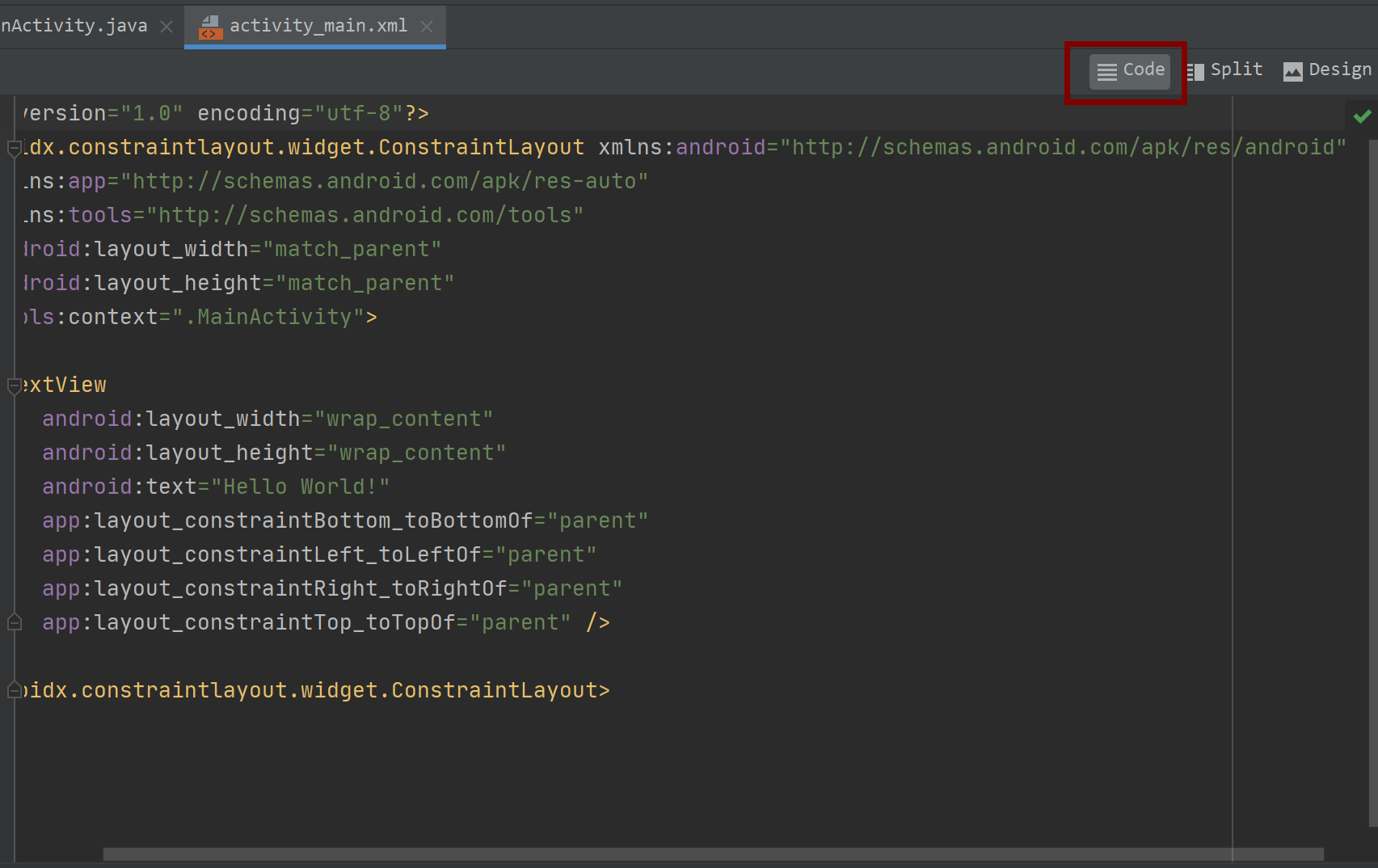
Split模式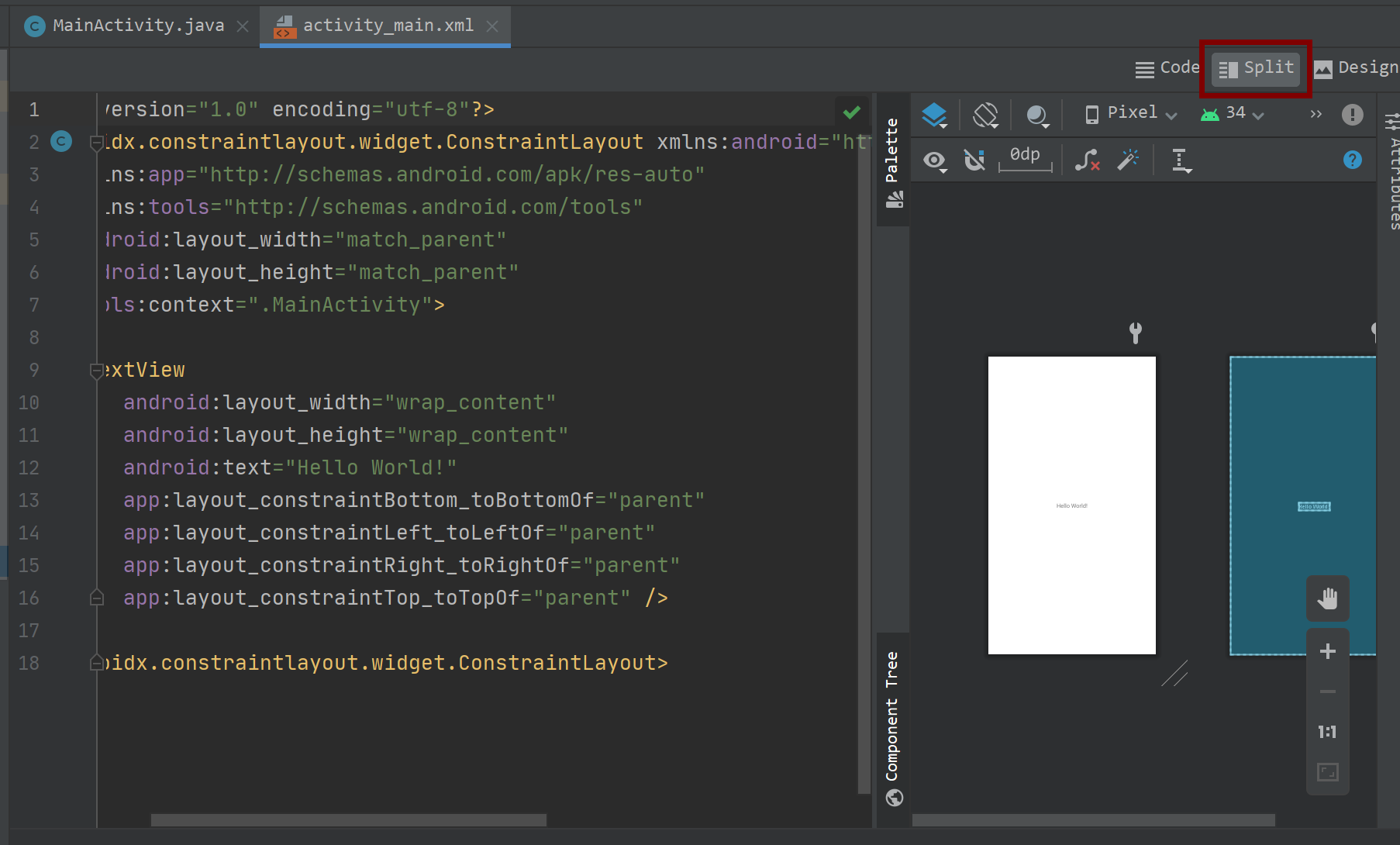
Design模式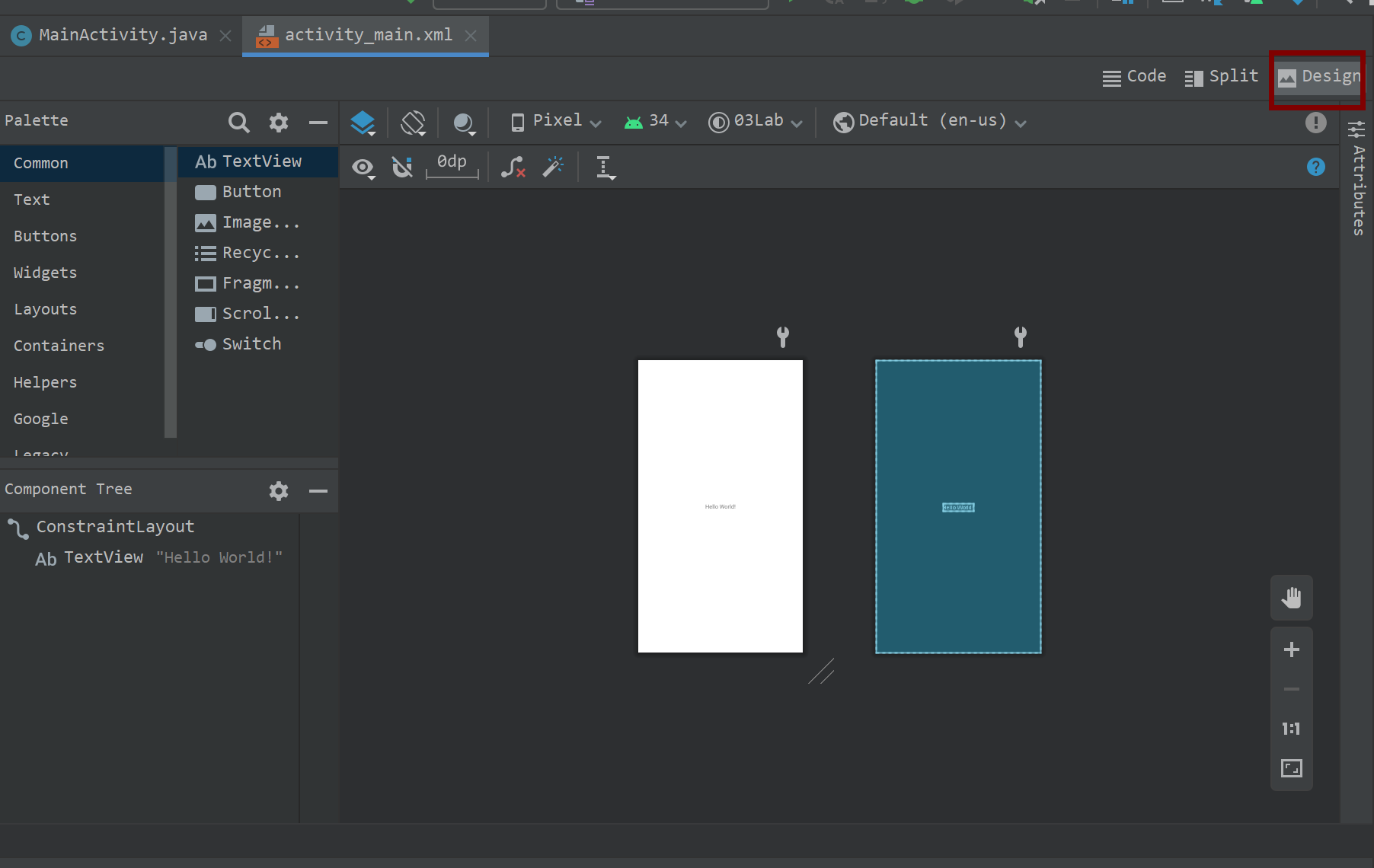
使用 Design 模式
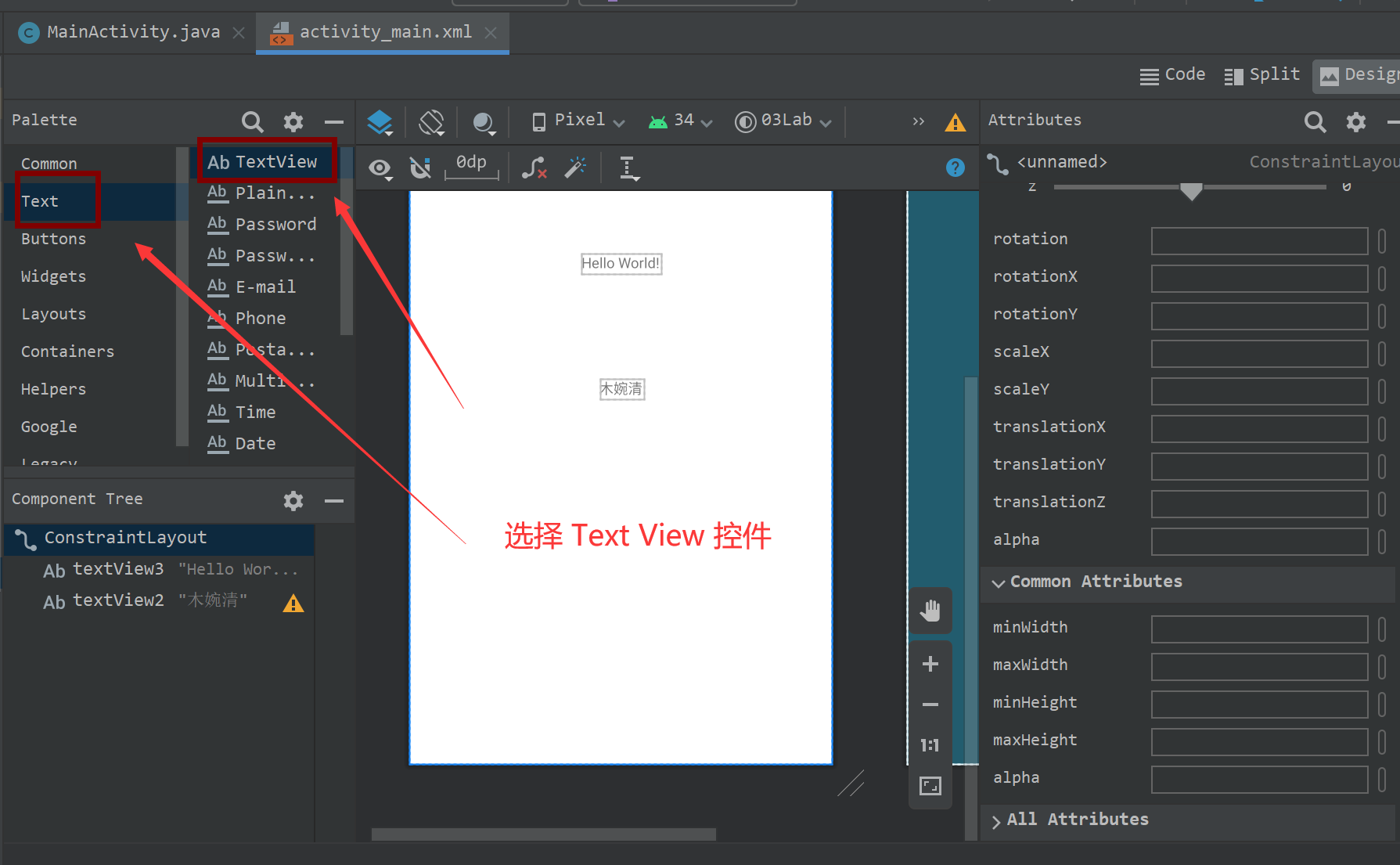
在 Design 模式种拖动 Text View 控件,并更改 text 值为“木婉清”
选择之前创建的虚拟机,并点击菜单栏的绿色按钮运行项目
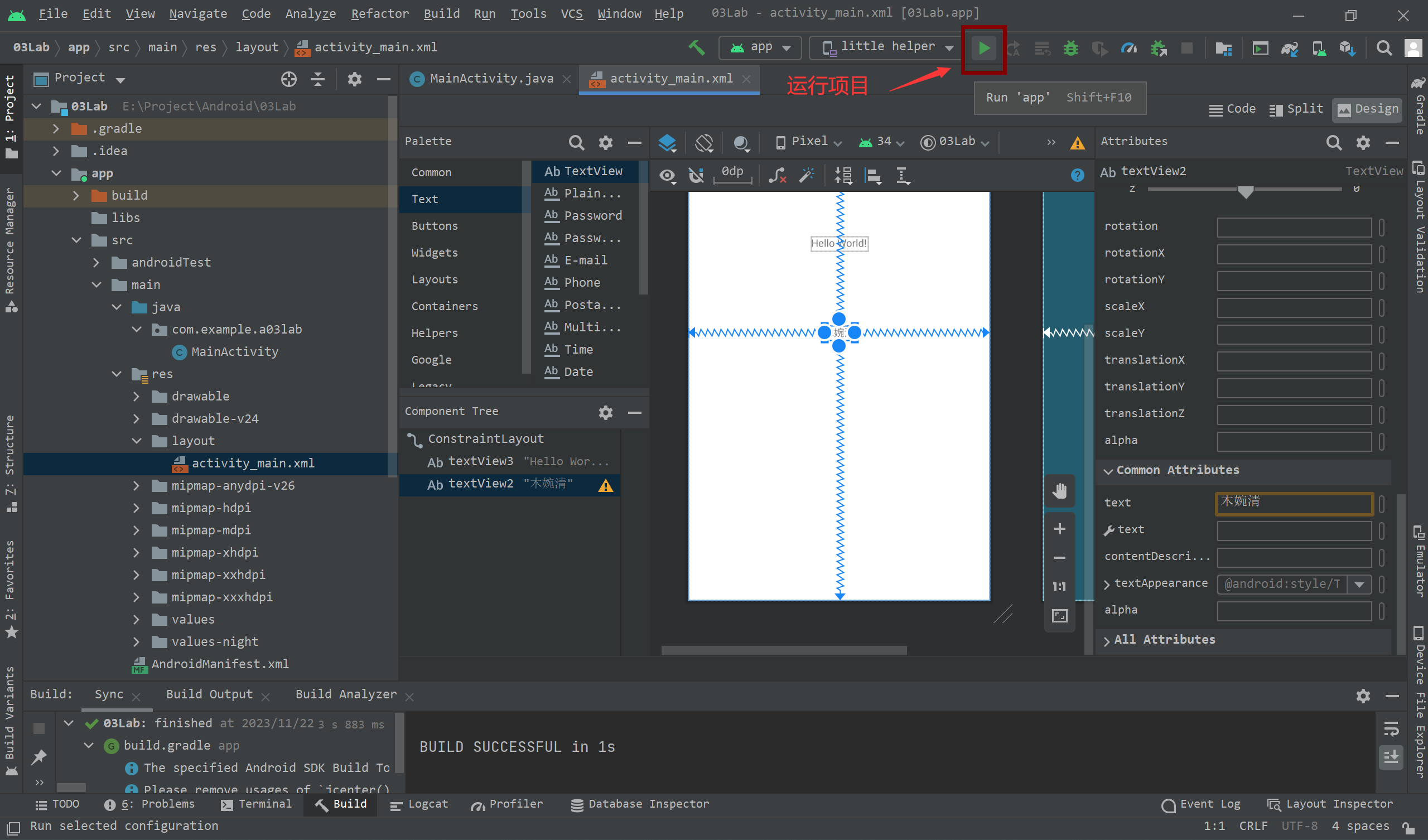
运行成功:
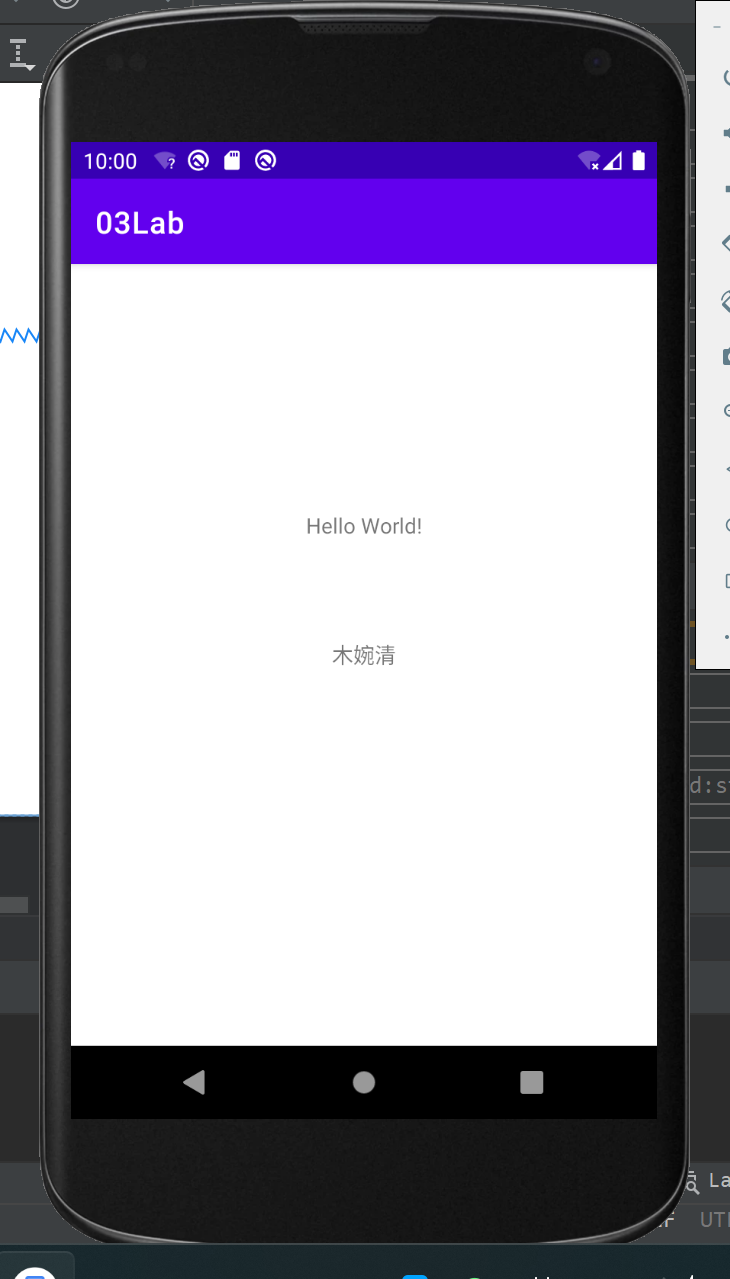
若运行报错可参考如下信息:
项目目录文件
切换到 Project 视图,我们主要关注 /app 文件夹

app 文件夹
libs文件夹:放jar包src文件夹: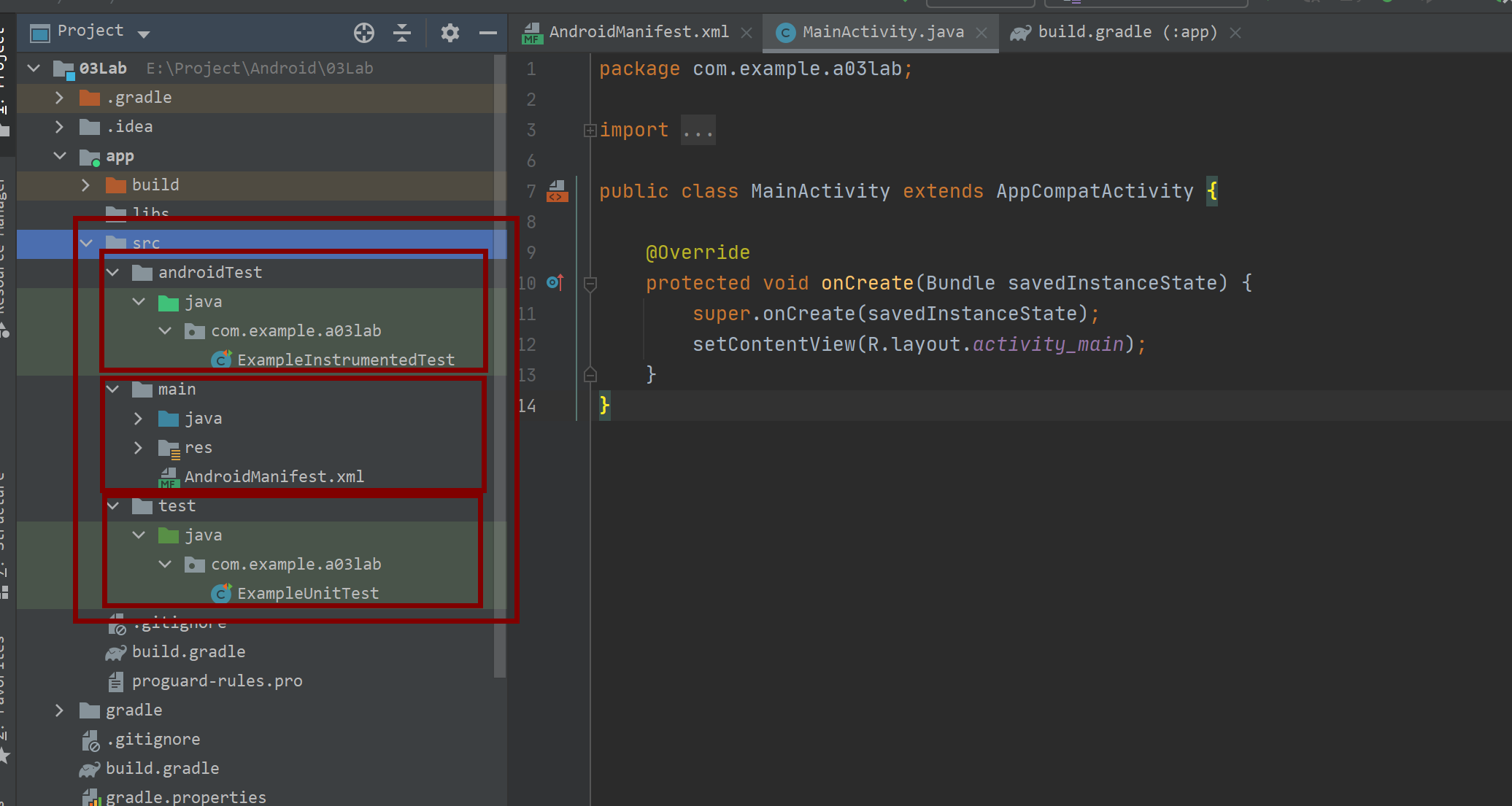
androidTest和test文件夹:产生测试文件,每次运行都会发生变化,可以理解为临时文件main文件夹:主要关注的文件夹
main 文件夹
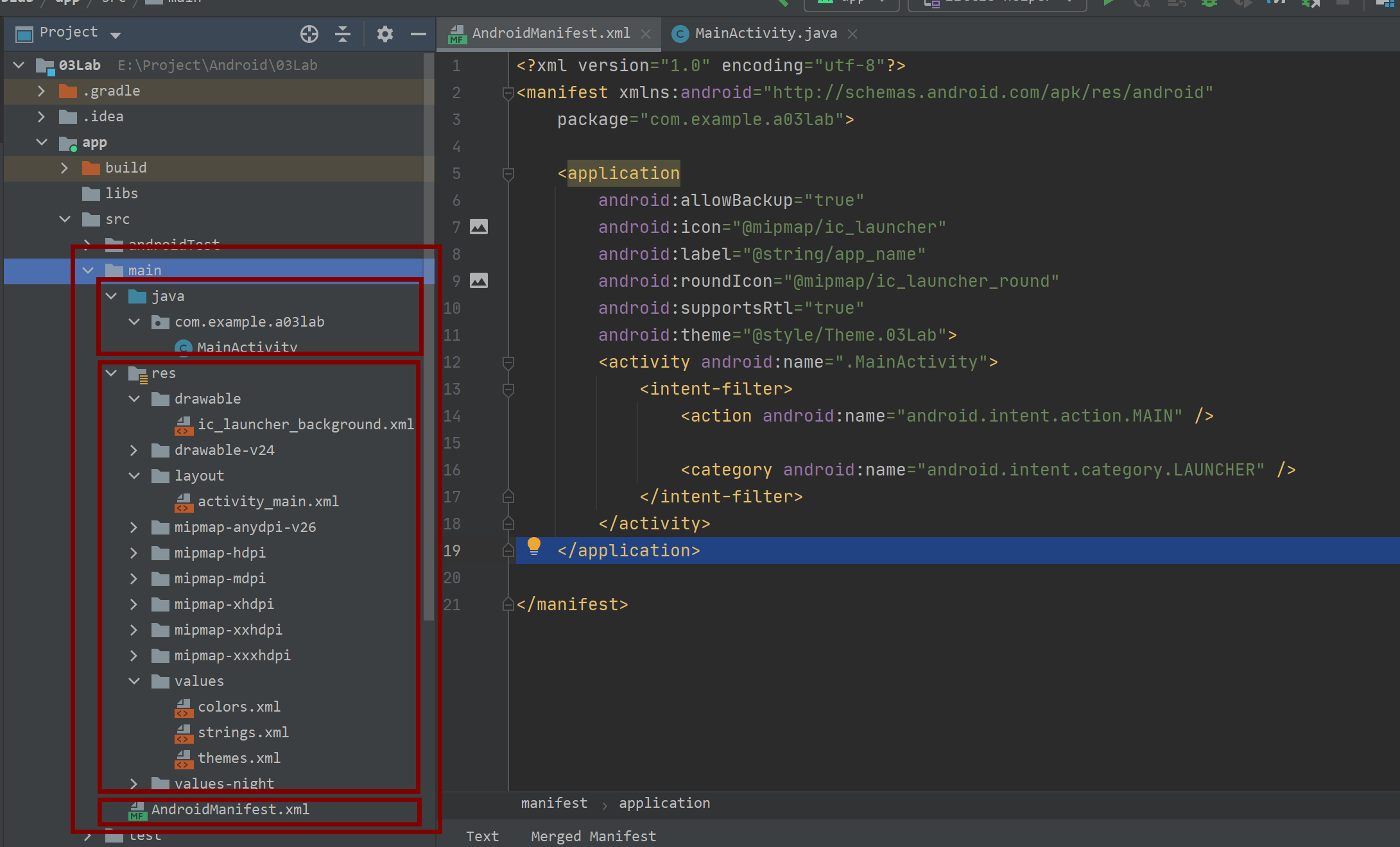
java文件夹:源程序文件夹,存放.java文件res文件夹:存放资源文件drawable:存放页面使用的图像layout:布局文件夹。存放.xml布局文件,用于显示前台页面mipmap:存放app图标values:值文件夹。存放颜色、字符等值;通过@符号进行引用
AndroidManifest.xml文件:项目配置清单文件
AndroidManifest.xml
项目配置清单文件 AndroidManifest.xml 位于 /app/src/main 路径下。
目前可以认为该文件是一个注册文件。
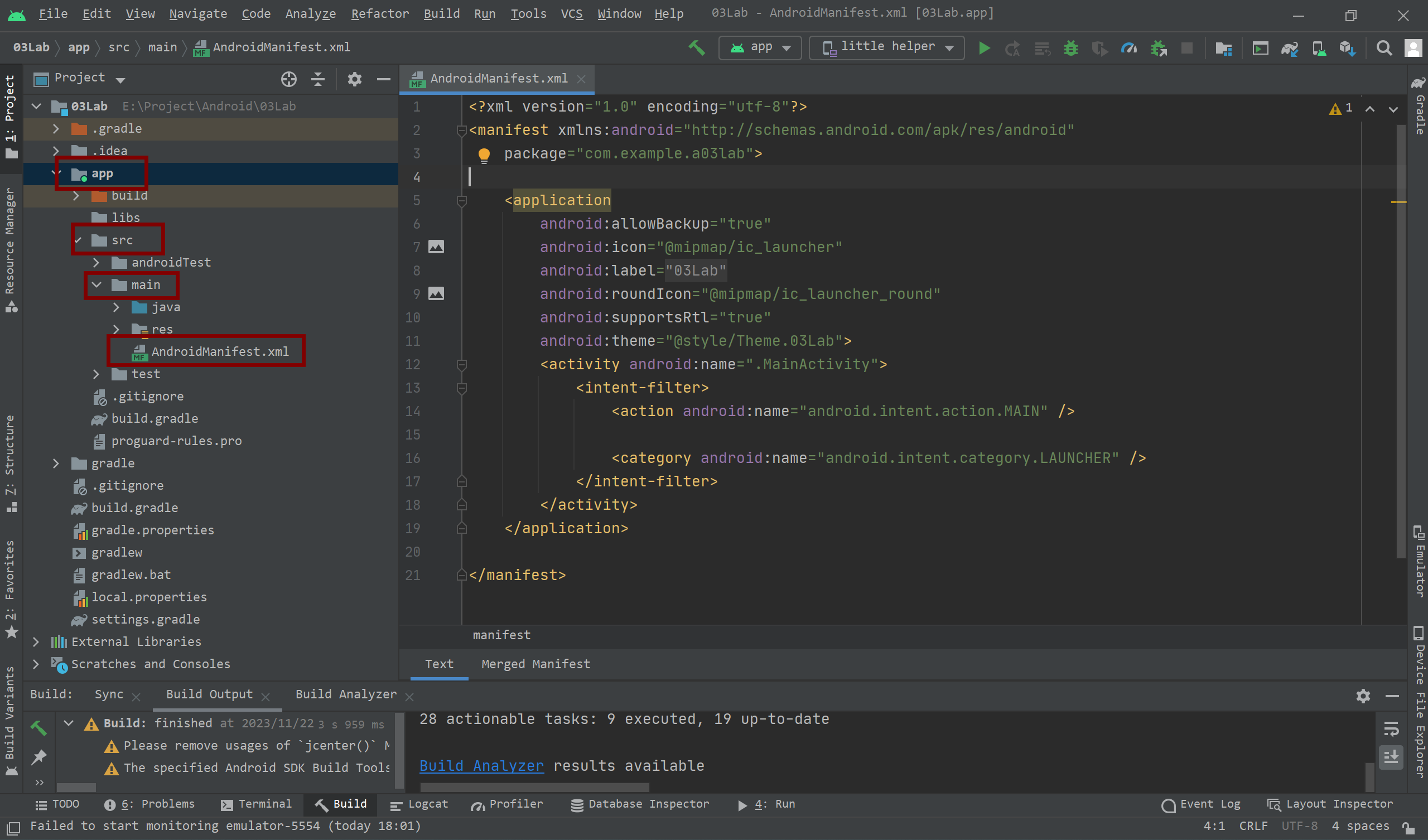
application 标签中
android:allowBackup="true"表示允许备份android:icon="@mipmap/ic_launcher"设置 app 的桌面图标android:label="@string/app_name"设置 app 的名称android:roundIcon="@mipmap/ic_launcher_round"设置圆形图标android:supportsRtl="true"android:theme="@style/Theme.03Lab">加载样式
activity 标签中
<activity android:name=".MainActivity">
<intent-filter>
<action android:name="android.intent.action.MAIN" />
<category android:name="android.intent.category.LAUNCHER" />
</intent-filter>
</activity>
<activity android:name=".MainActivity"> 表示此处注册的 activity 页面与之关联的 .java 代码页是 MainActivity.java
<intent-filter>...</intent-filter> 表示 activity_main.xml 作为 app 启动的主页面
app 启动时的执行顺序
- 首先执行
AndroidManifest.xml读配置 - 再执行
AndroidManifest.xml中设置的启动项,本项目的启动MainActivity.java- 执行
onCreate()方法
- 执行
- 执行
MainActivity.java对应的布局文件activity_main.xml
单元测试
LogCat 的使用
LogCat是Android中的命令行工具,用于获取程序从启动到关闭的日志信息Log类所输出的日志内容分为六个级别级别 Log 类中的静态方法 Verbose Log.v() Debug Log.d() Info Log.i() Warning Log.w() Error Log.e() Assert Log.wtf()
在 MainActivity.java 的 onCreate() 方法中编辑如下信息,并运行程序
// 单元测试 第一个参数是Tag,第二个参数是提示信息
Log.v("myLog","肚子饿了!");
Log.w("myLog","没钱了!!");
Log.i("myLog","信息提示!");
Log.e("myLog","出错了!!");
Log.wtf("myLog","维护中!!");
选择底部 Logcat 选项卡即可查看日志信息
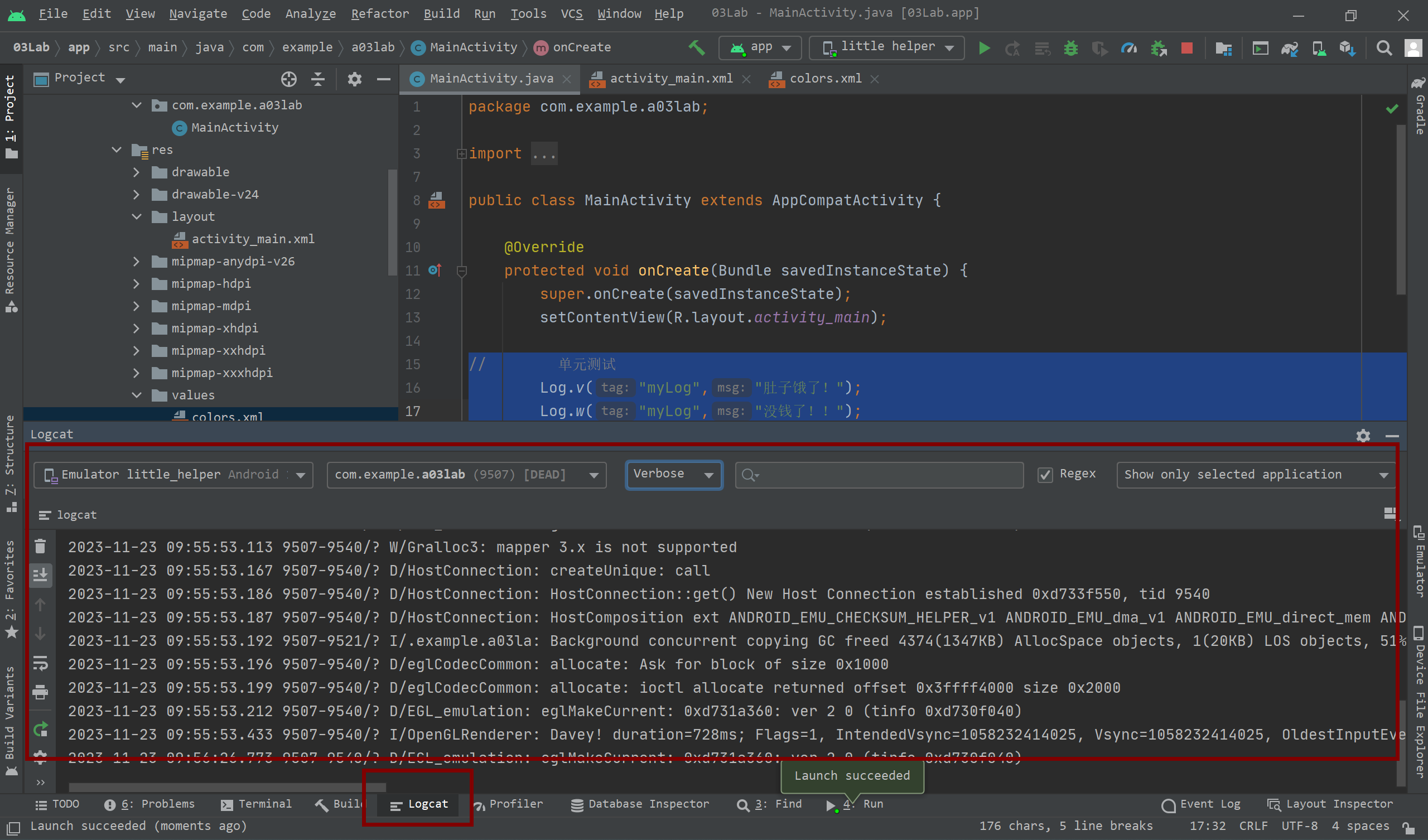
自定义过滤器查看日志信息
在下拉选项中选择编辑过滤器
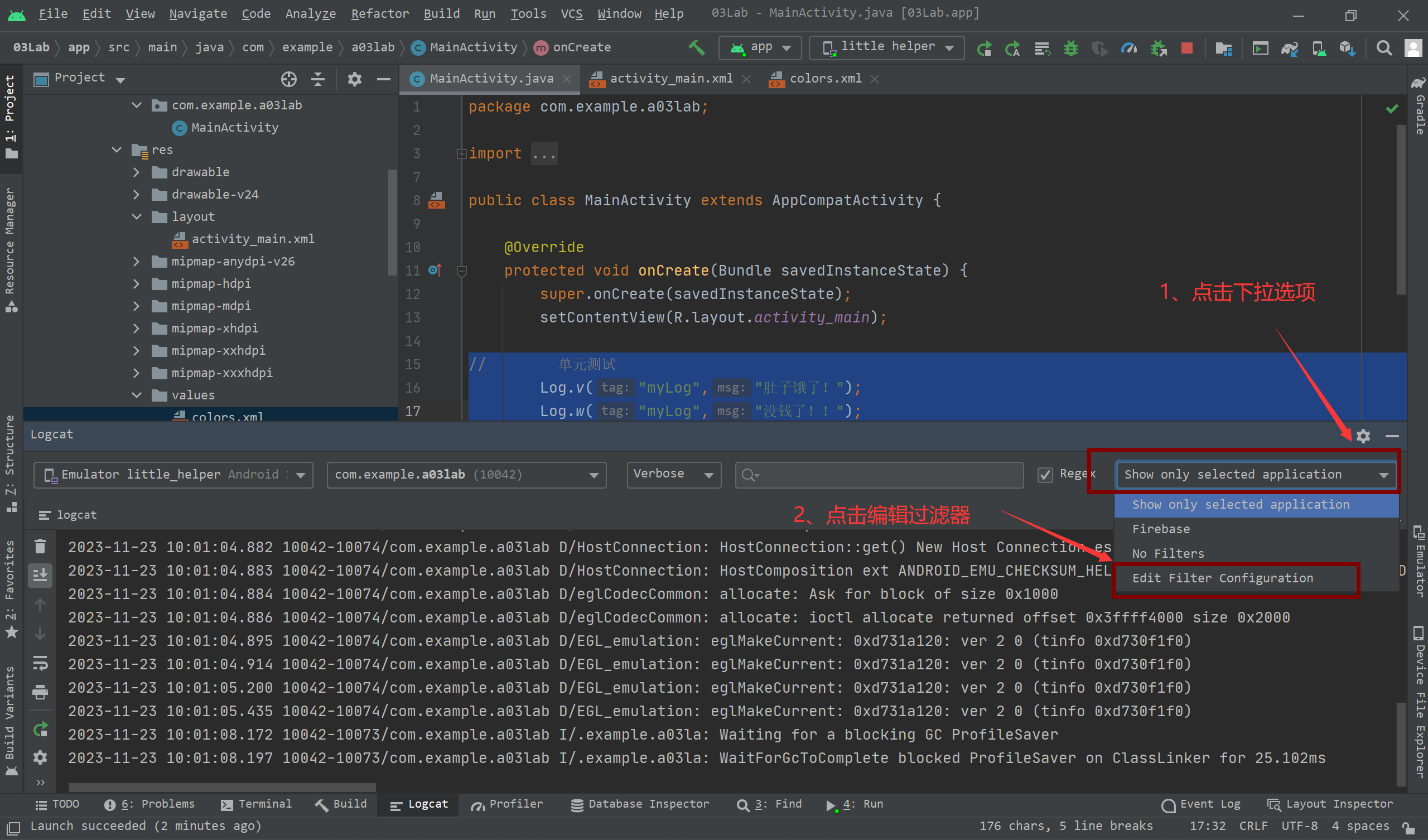
输入过滤器的名字,和 Tag (Tag 就是之前代码的 myLog )
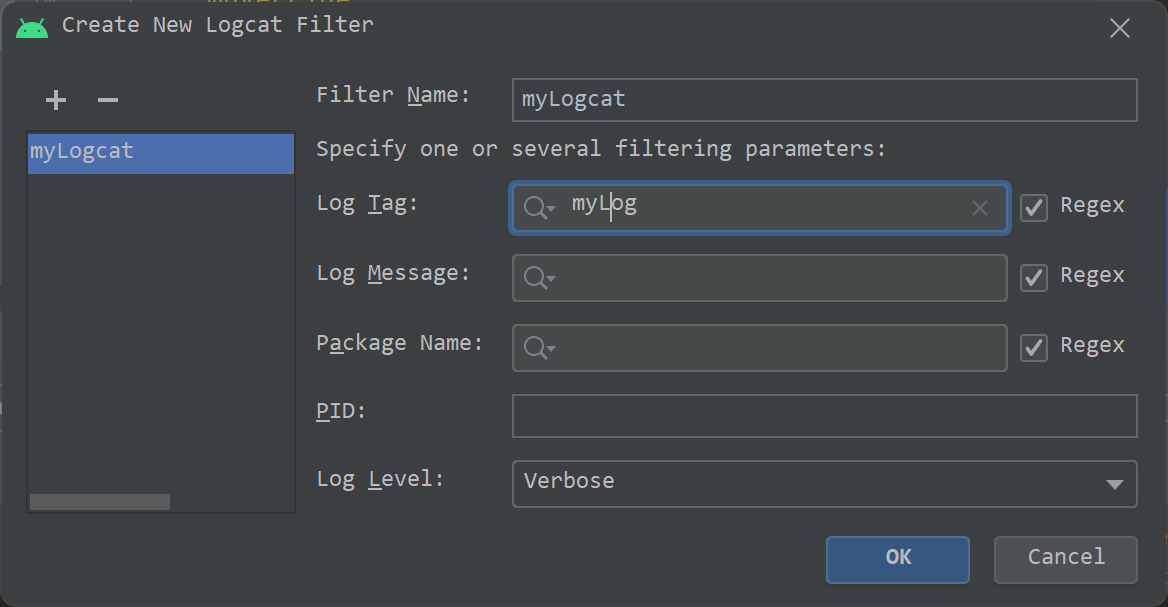
点击
OK即可查看自定义的日志信息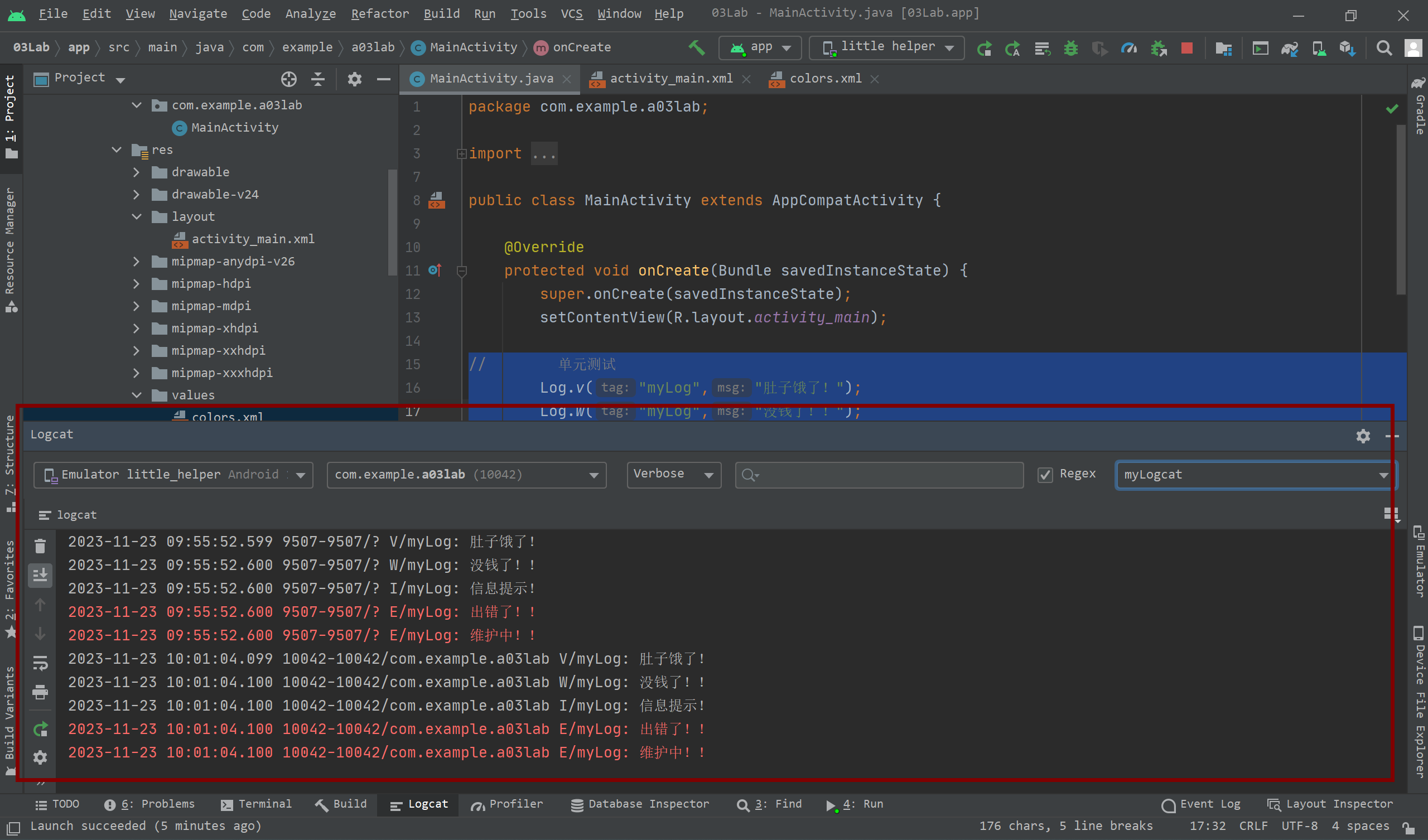
报错1
错误详情
在构建项目(点击 make project)时出现如下错误:
Build
Installed Build Tools revision 34.0.0 is corrupted. Remove and install again using the SDK Manager.
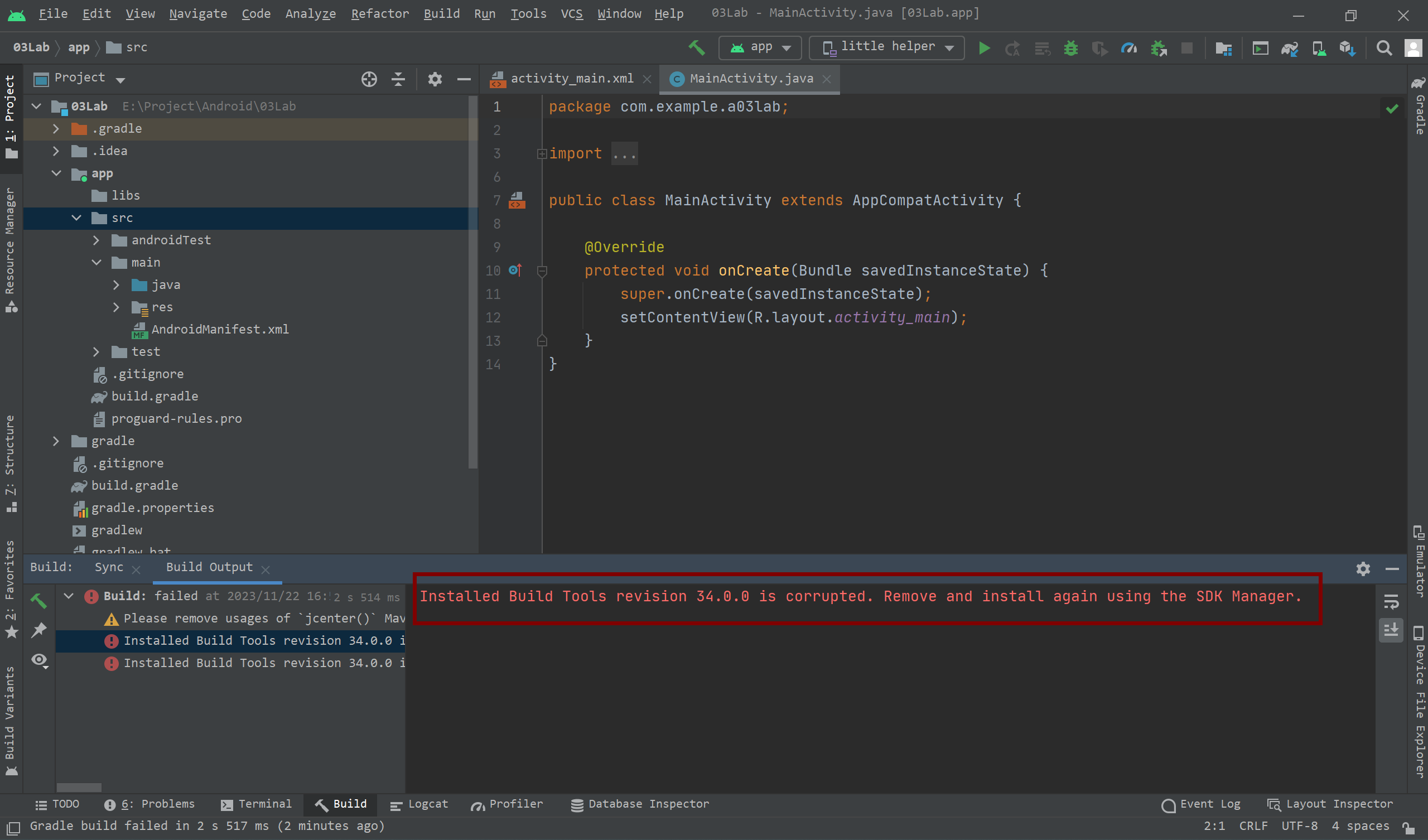
解决方案
找到
SDK目录默认路径:
C:\Users\【用户名】\AppData\Local\Android\Sdk\build-tools\34.0.0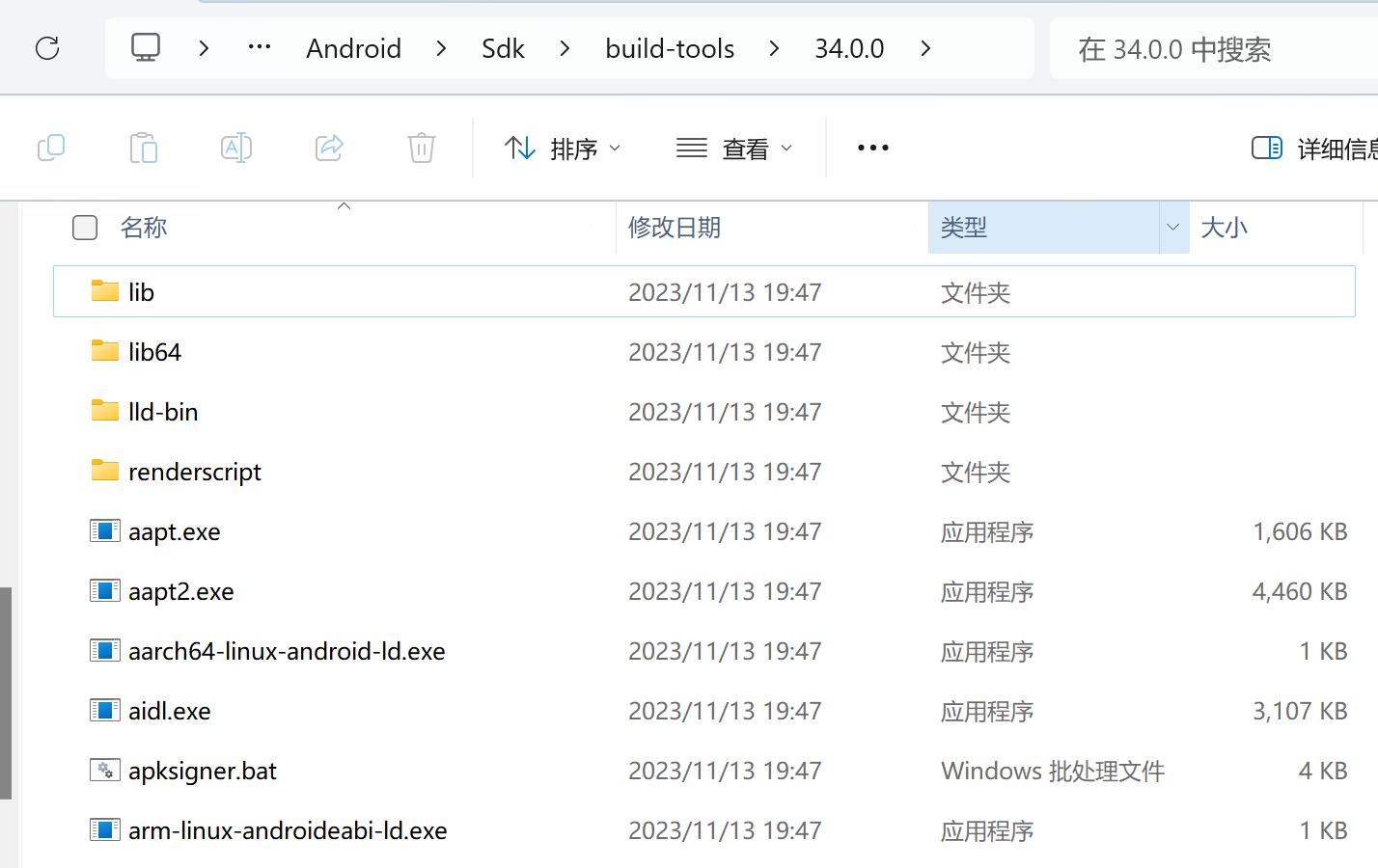
将
34.0.0目录下的d8.bat改为dx.bat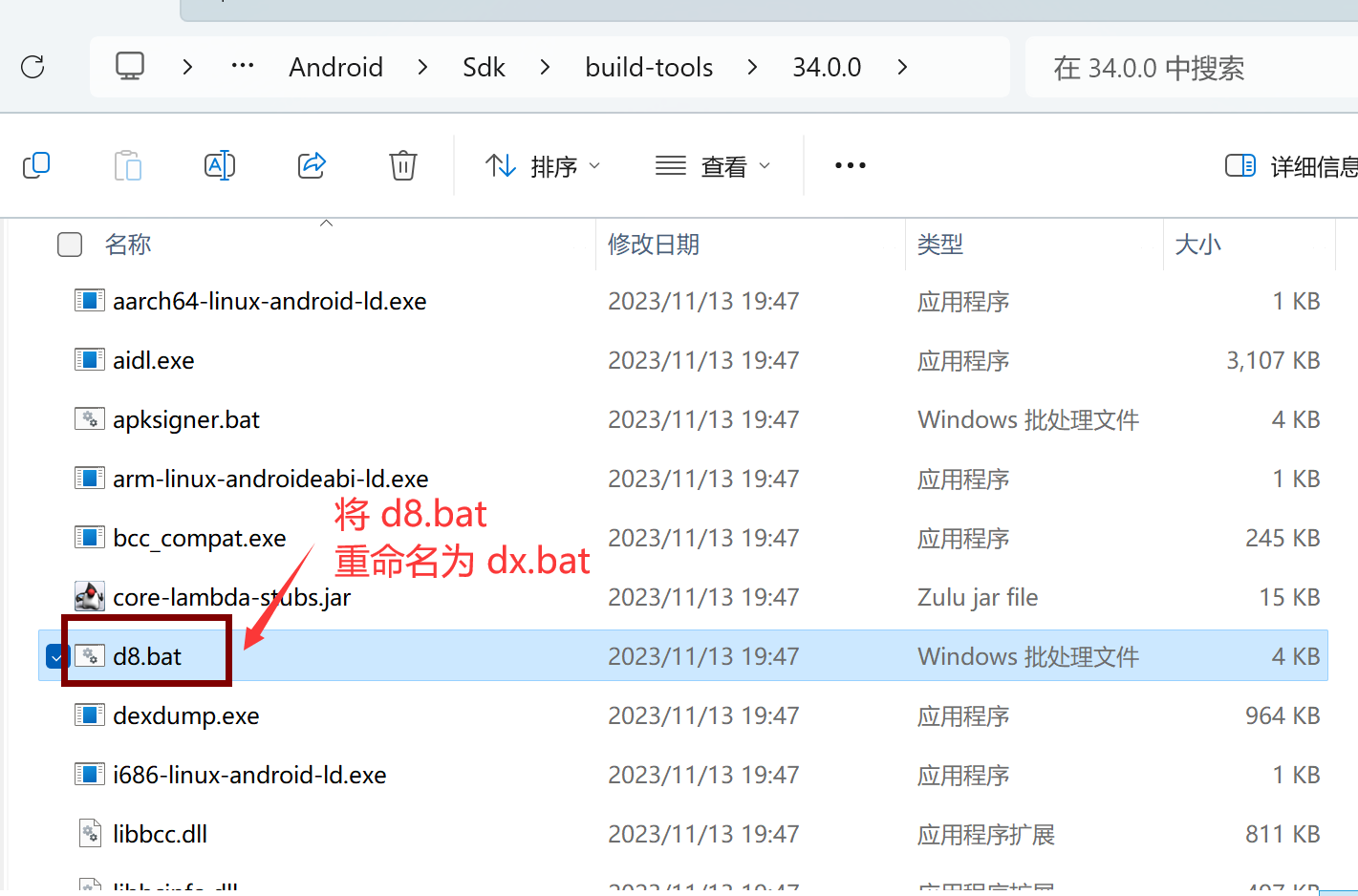
进入
lib子目录d8.jar改为dx.jar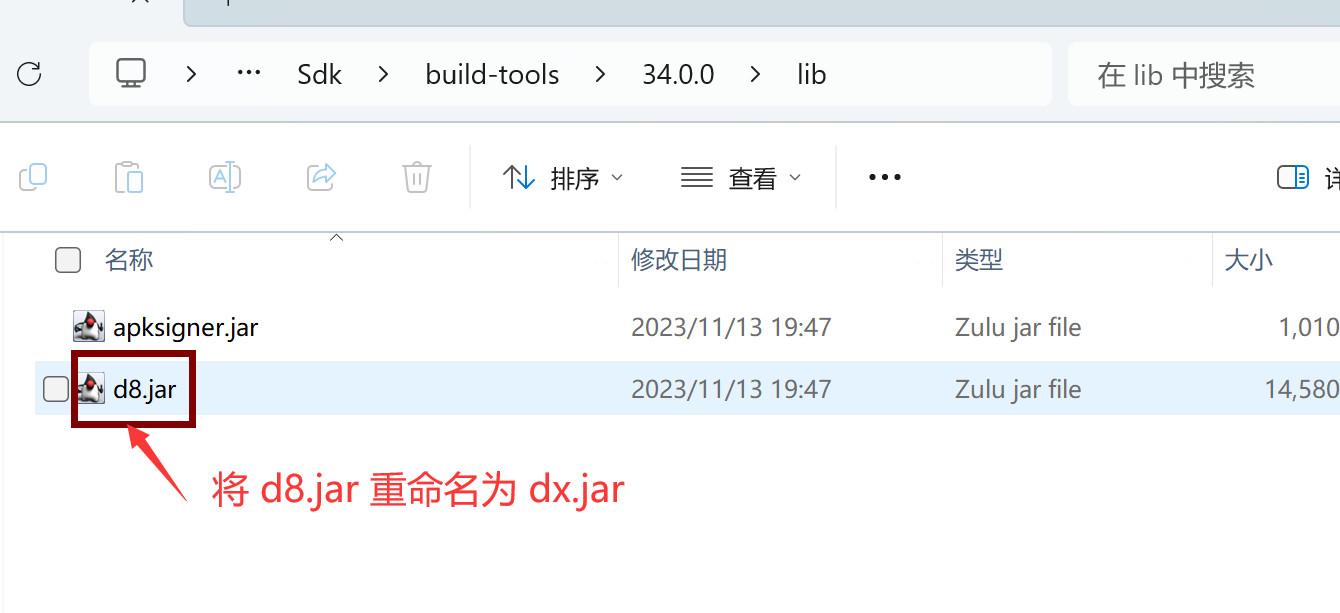
重命名之后
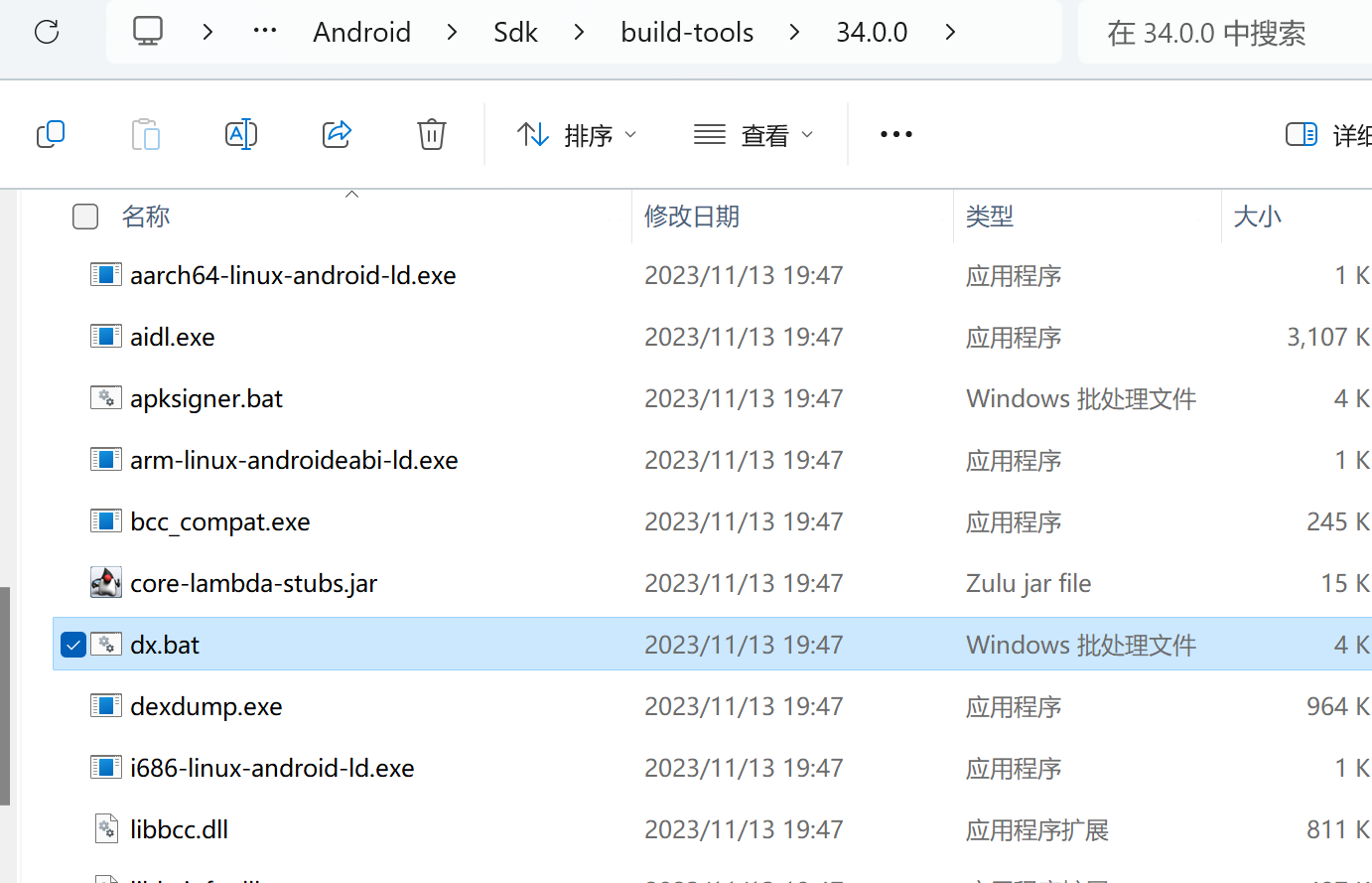
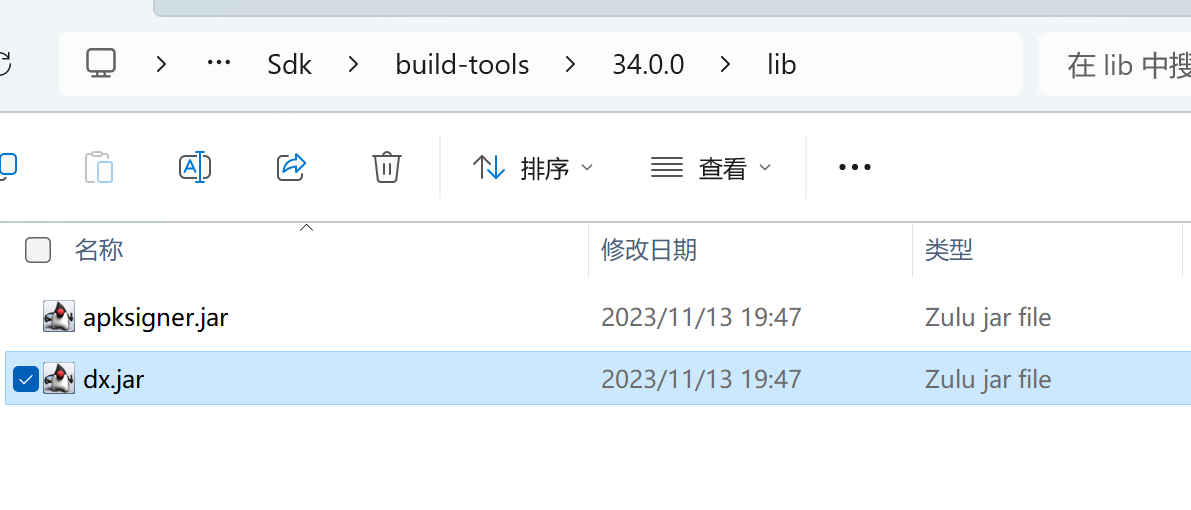
成功解决
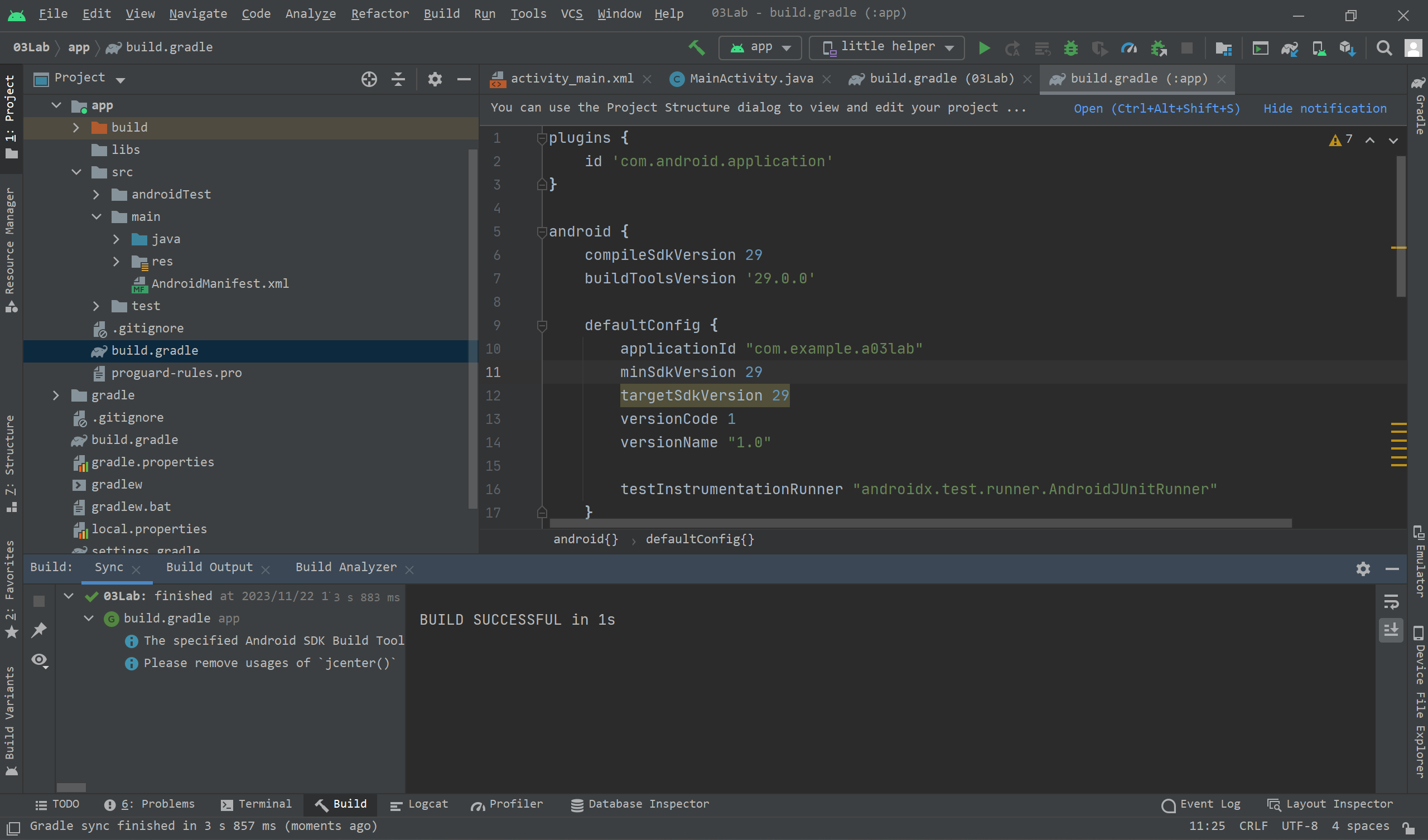
报错2
错误详情
在构建项目(点击 make project)时出现如下错误:
Build
Manifest merger failed : Apps targeting Android 12 and higher are required to specify an explicit value for android:exported when the corresponding component has an intent filter defined.
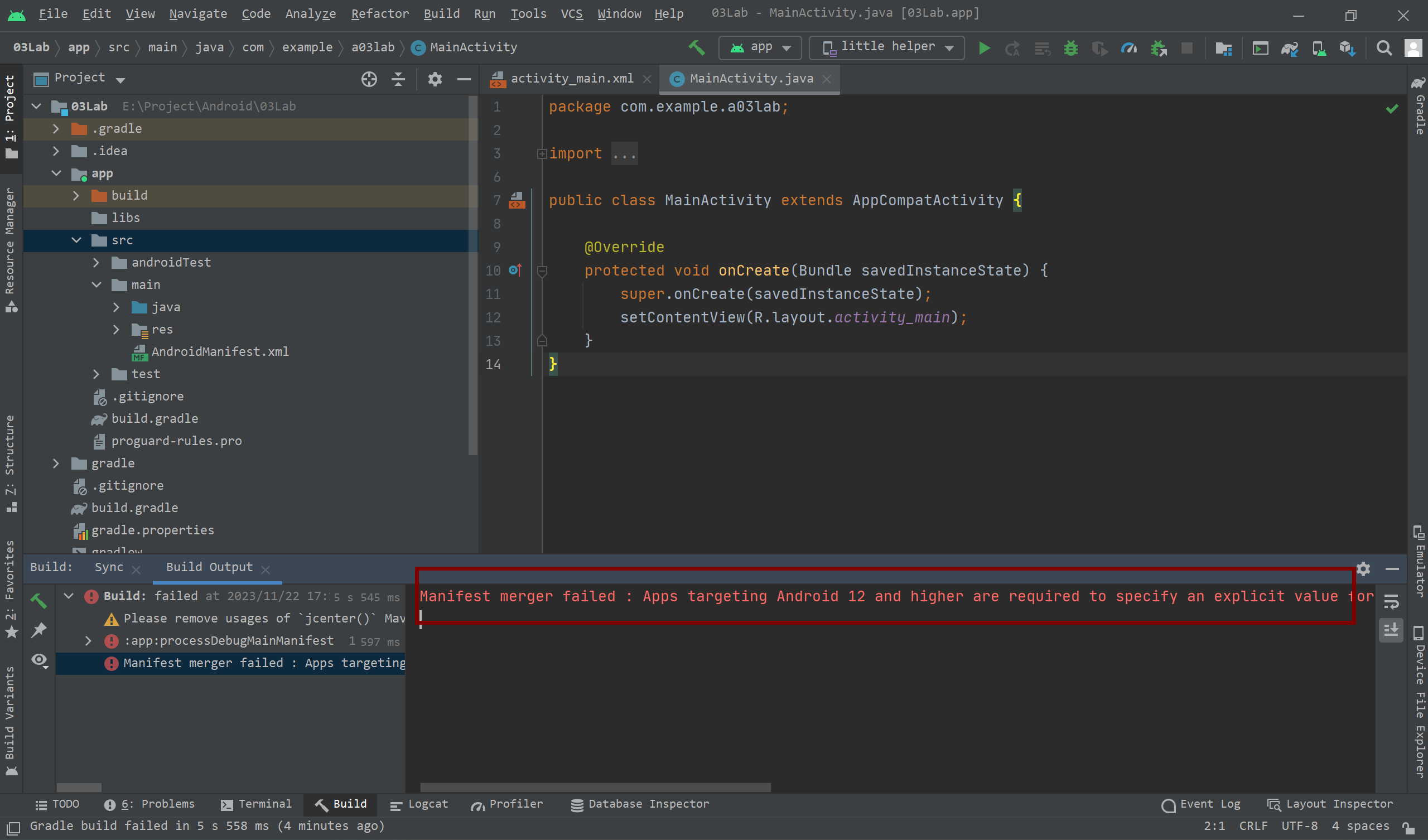
解决方案
File->Project Stucture...->Modules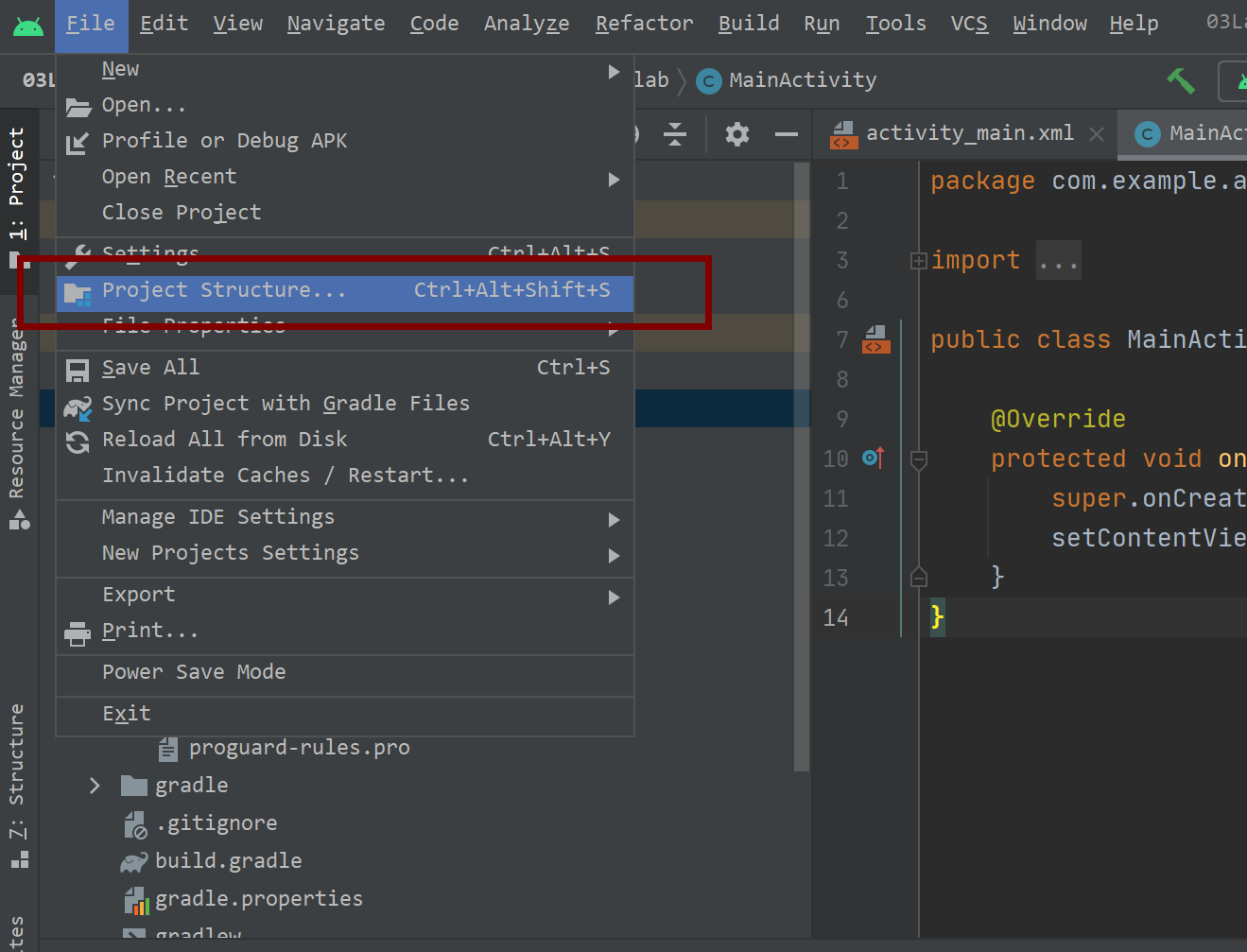
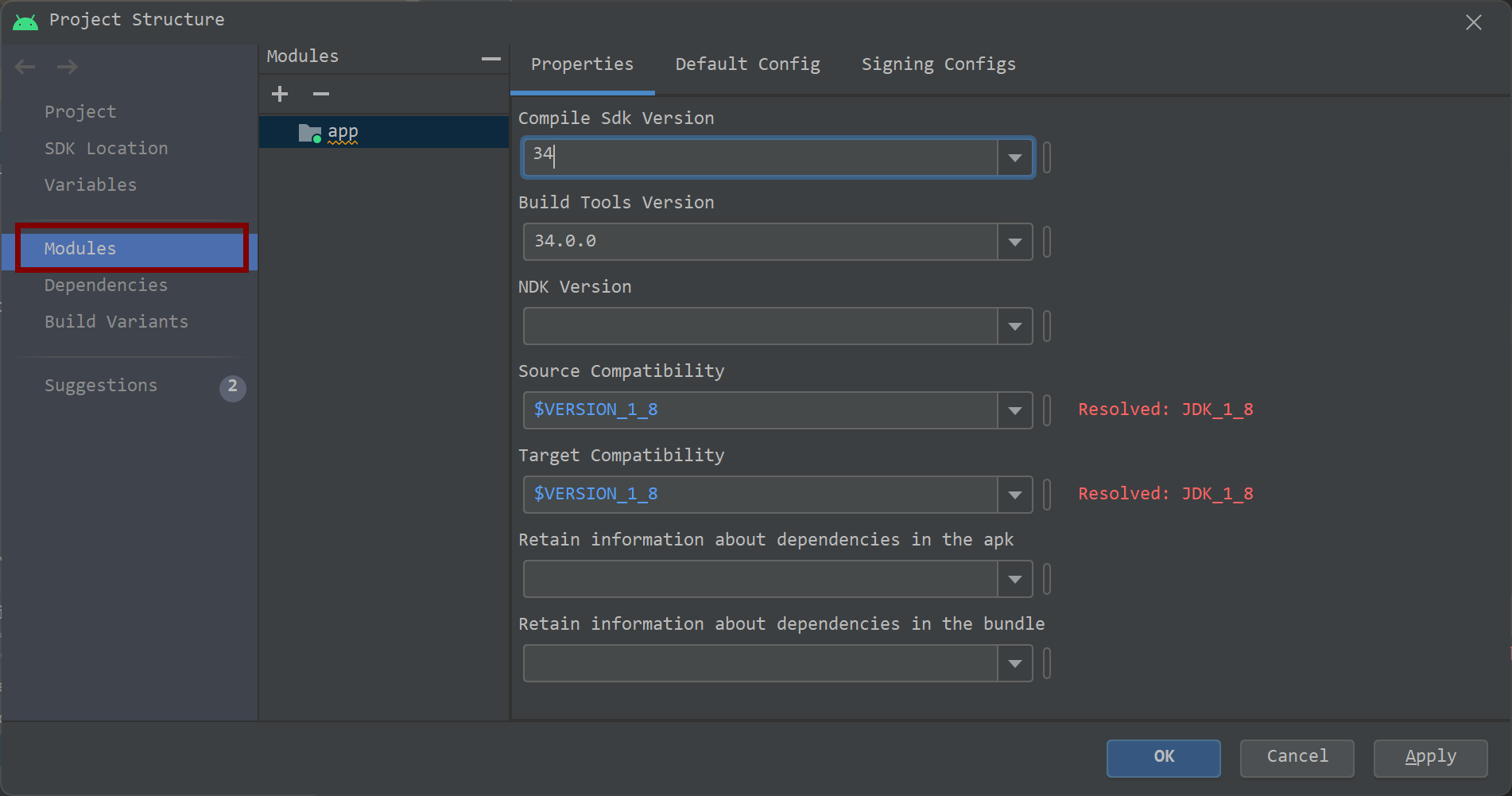
将原先
34和34.0.0的版本改为29和29.0.0,并点击Apply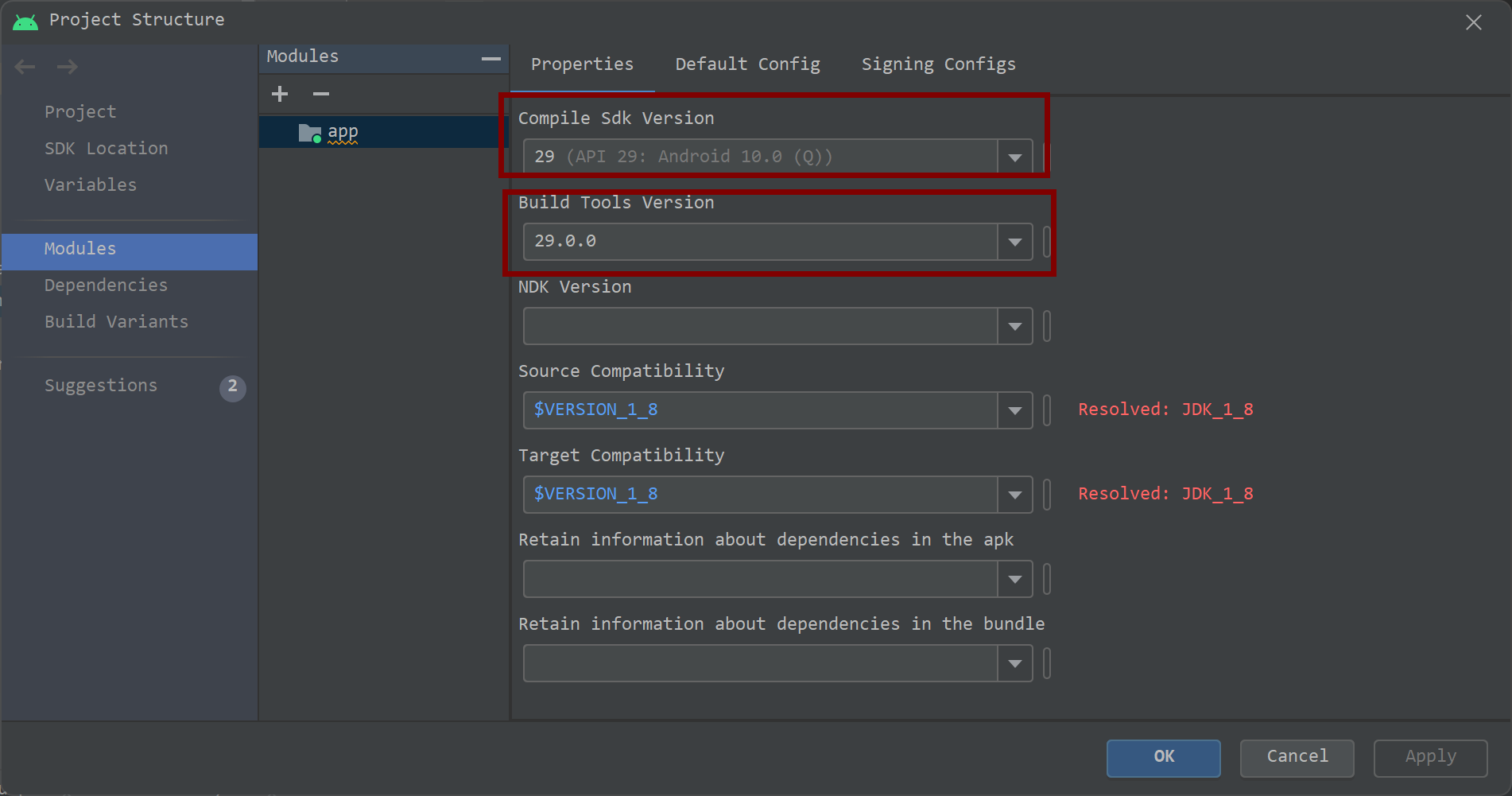
切换到
Project视图,找到/app/build.gradle文件,并将tagetSdkVersion改为29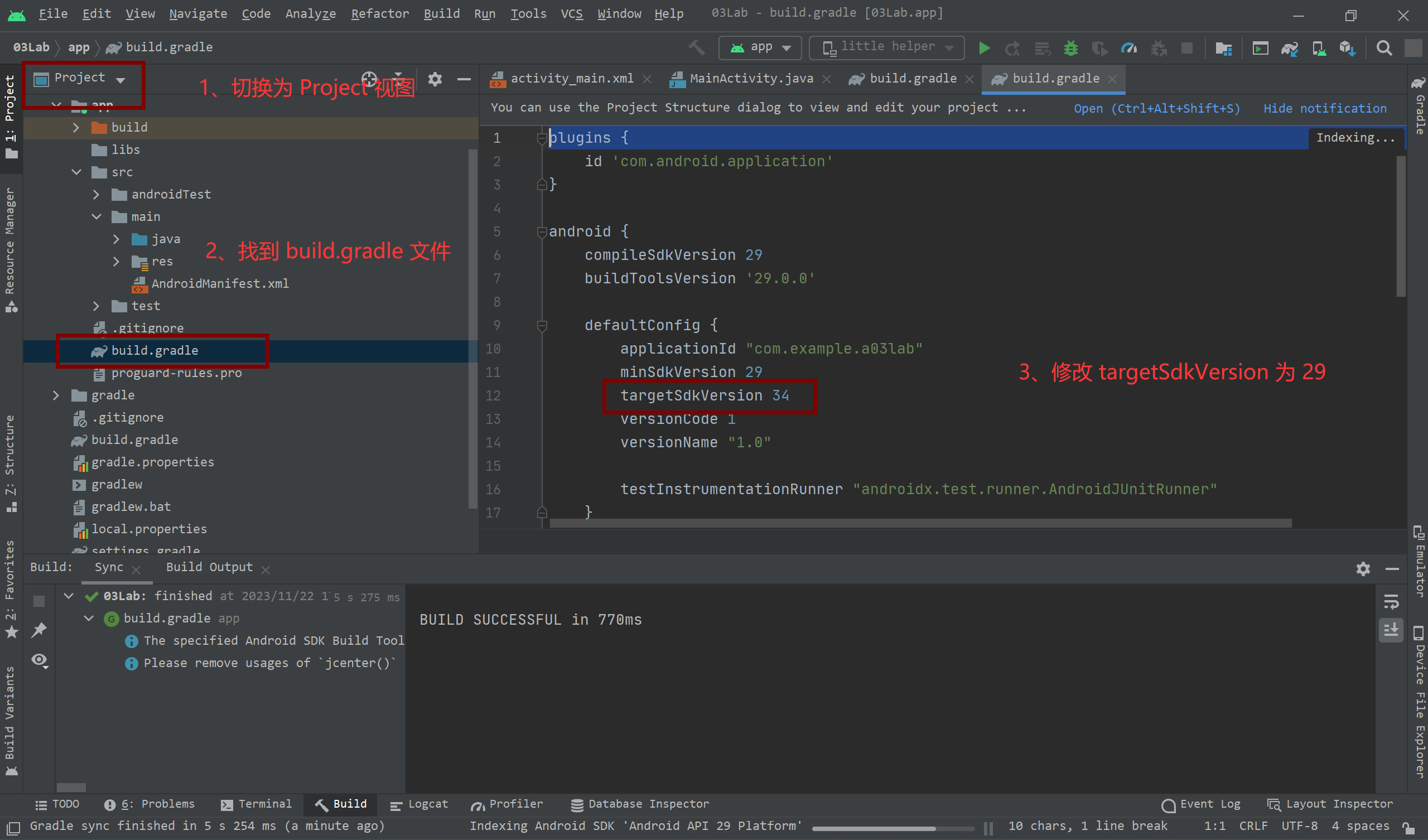
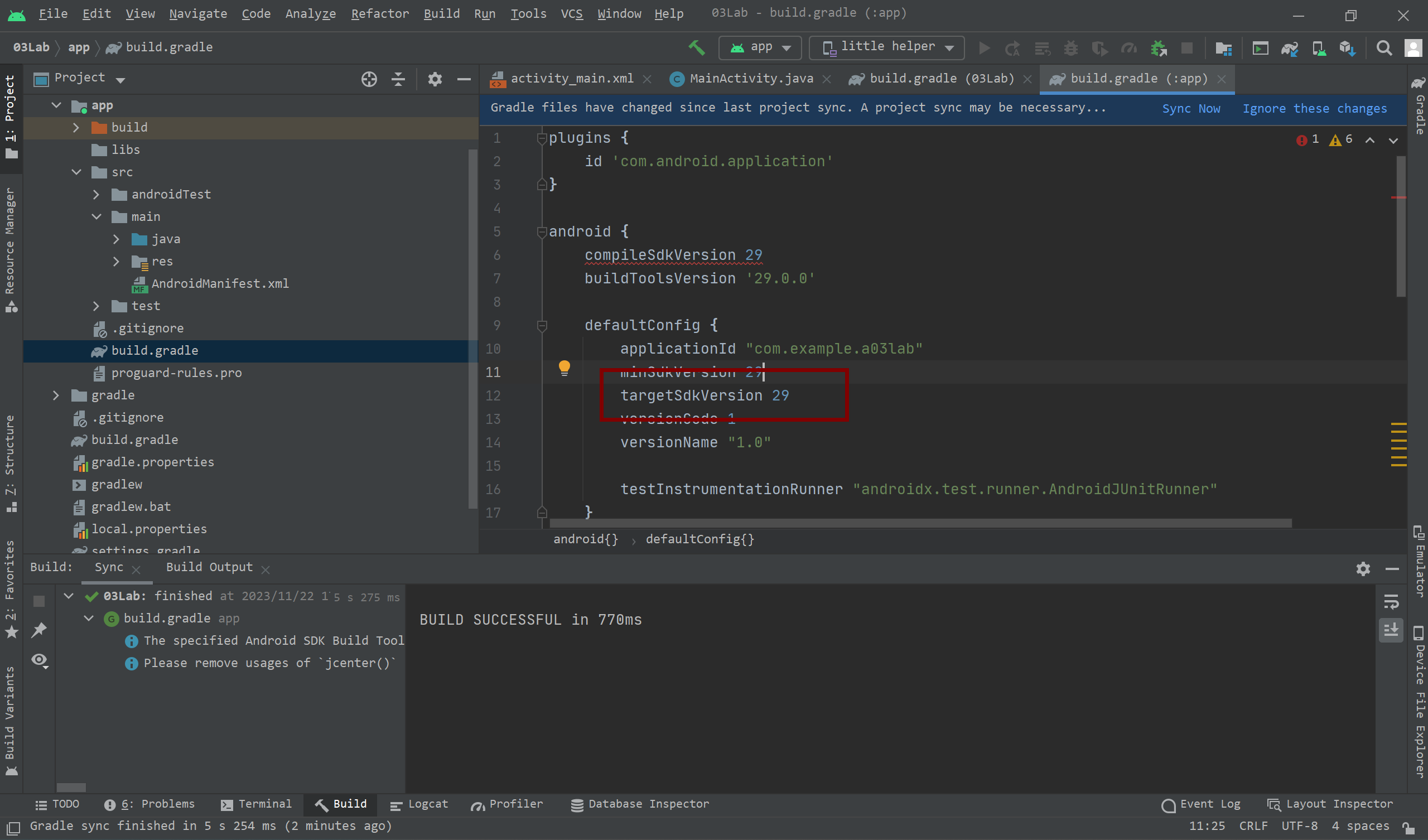
成功解决